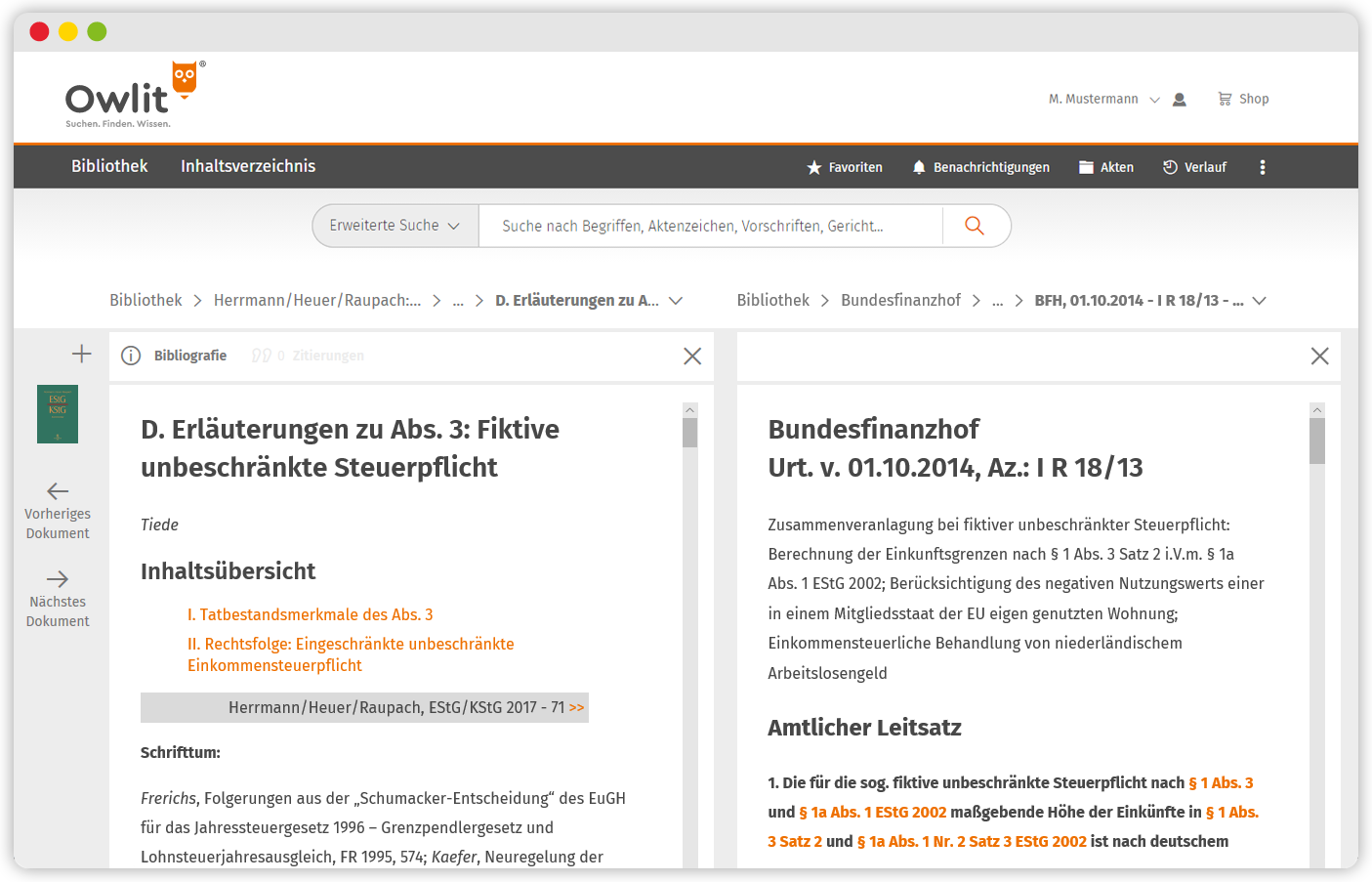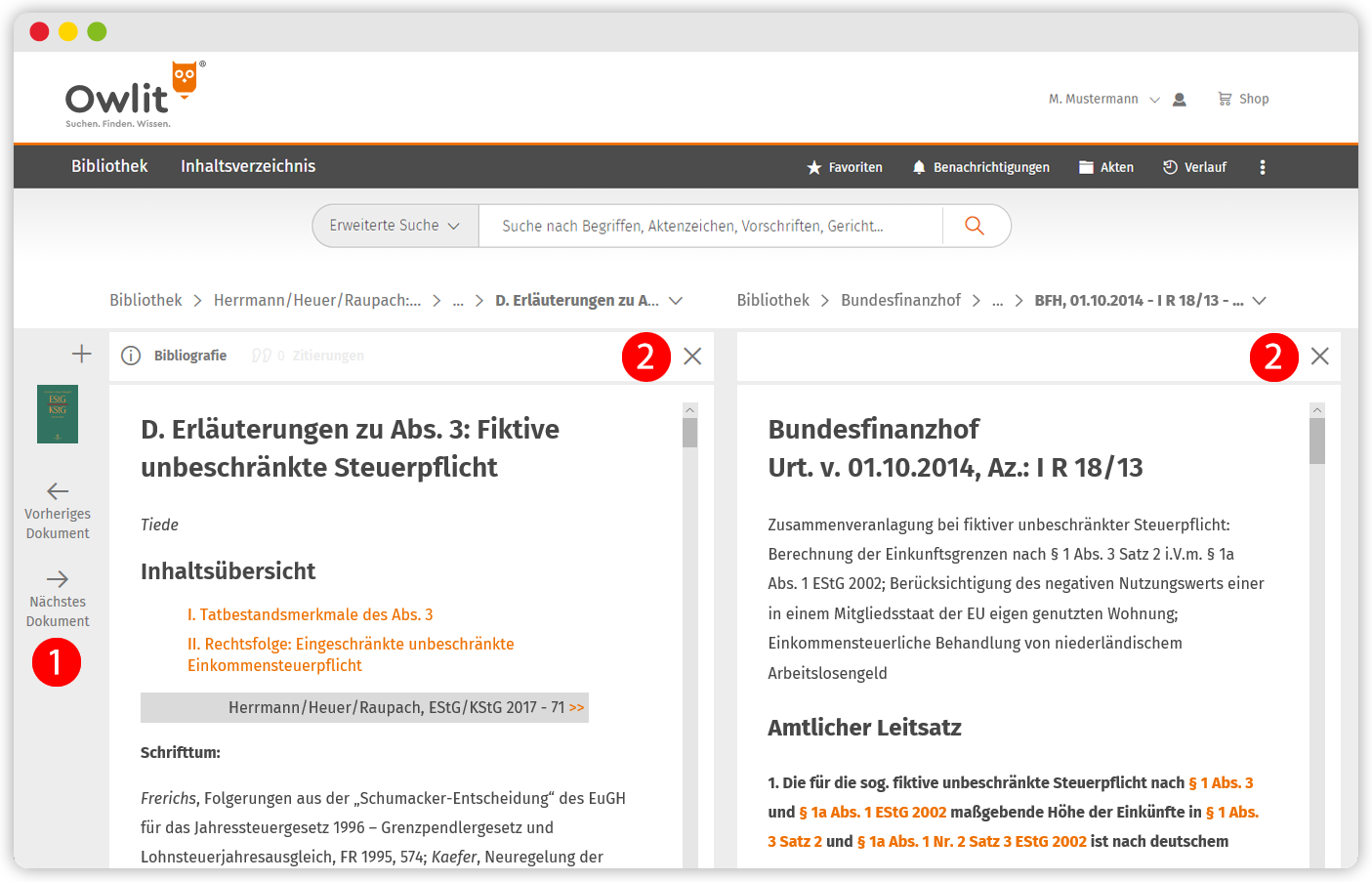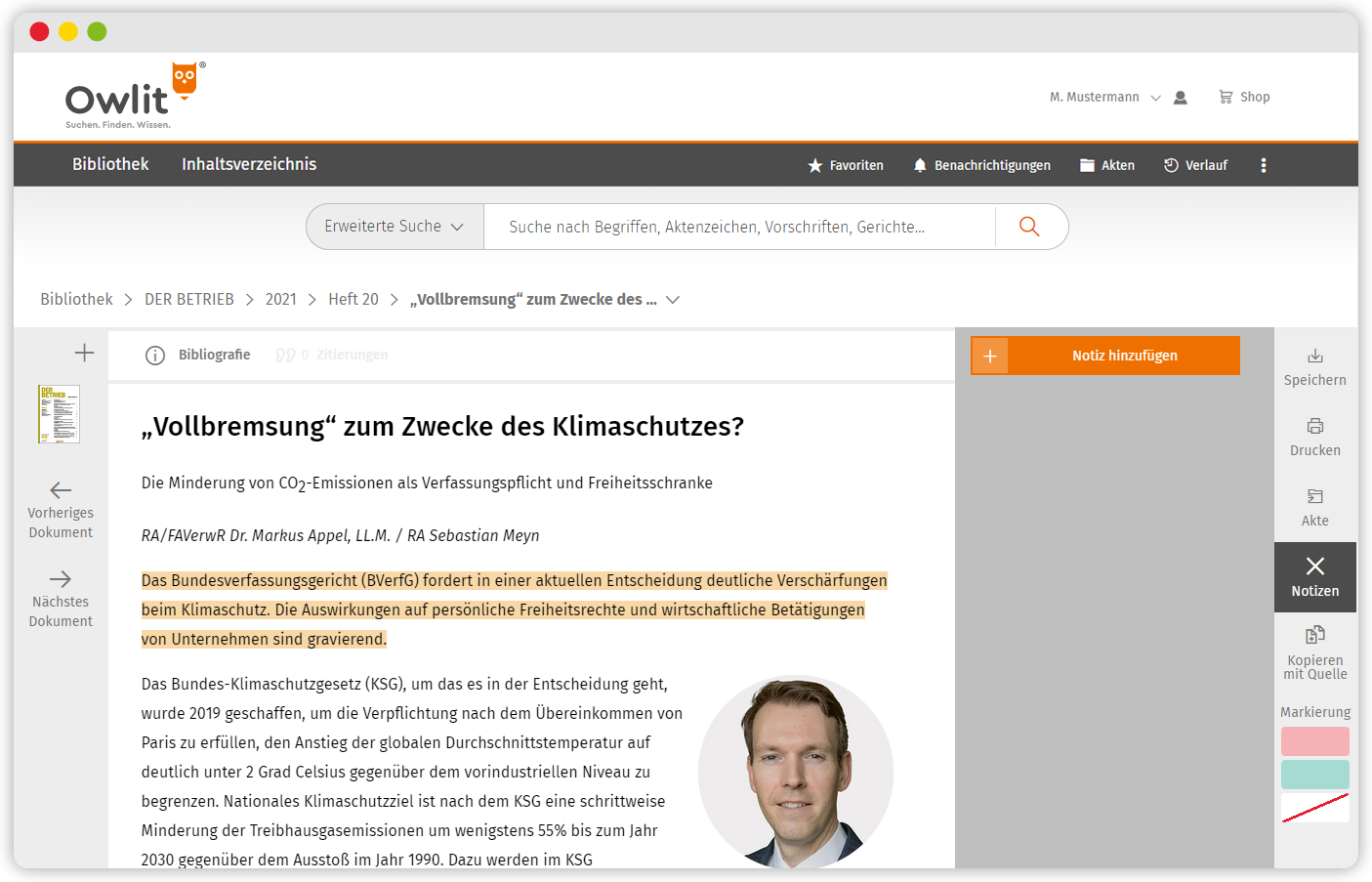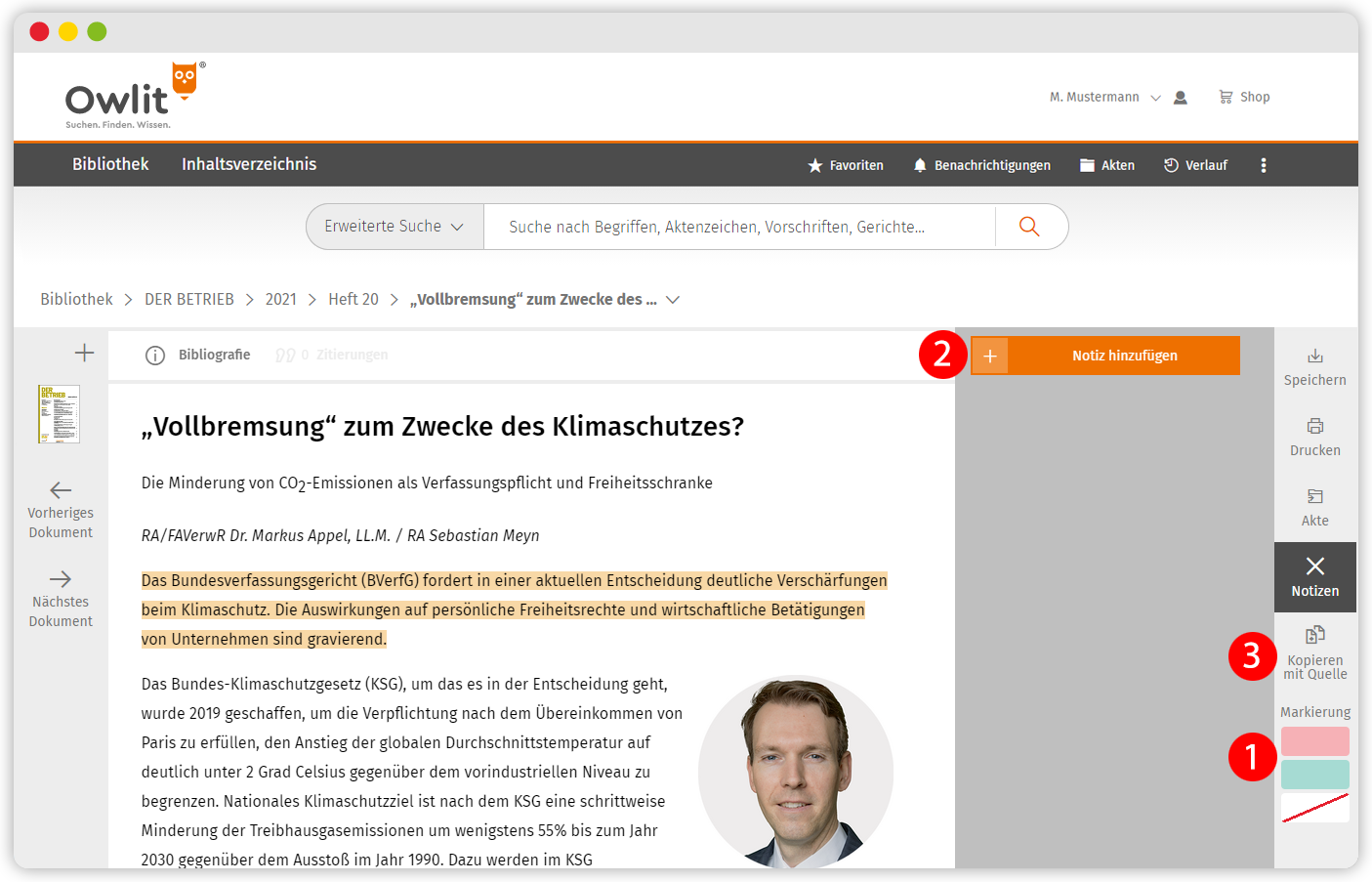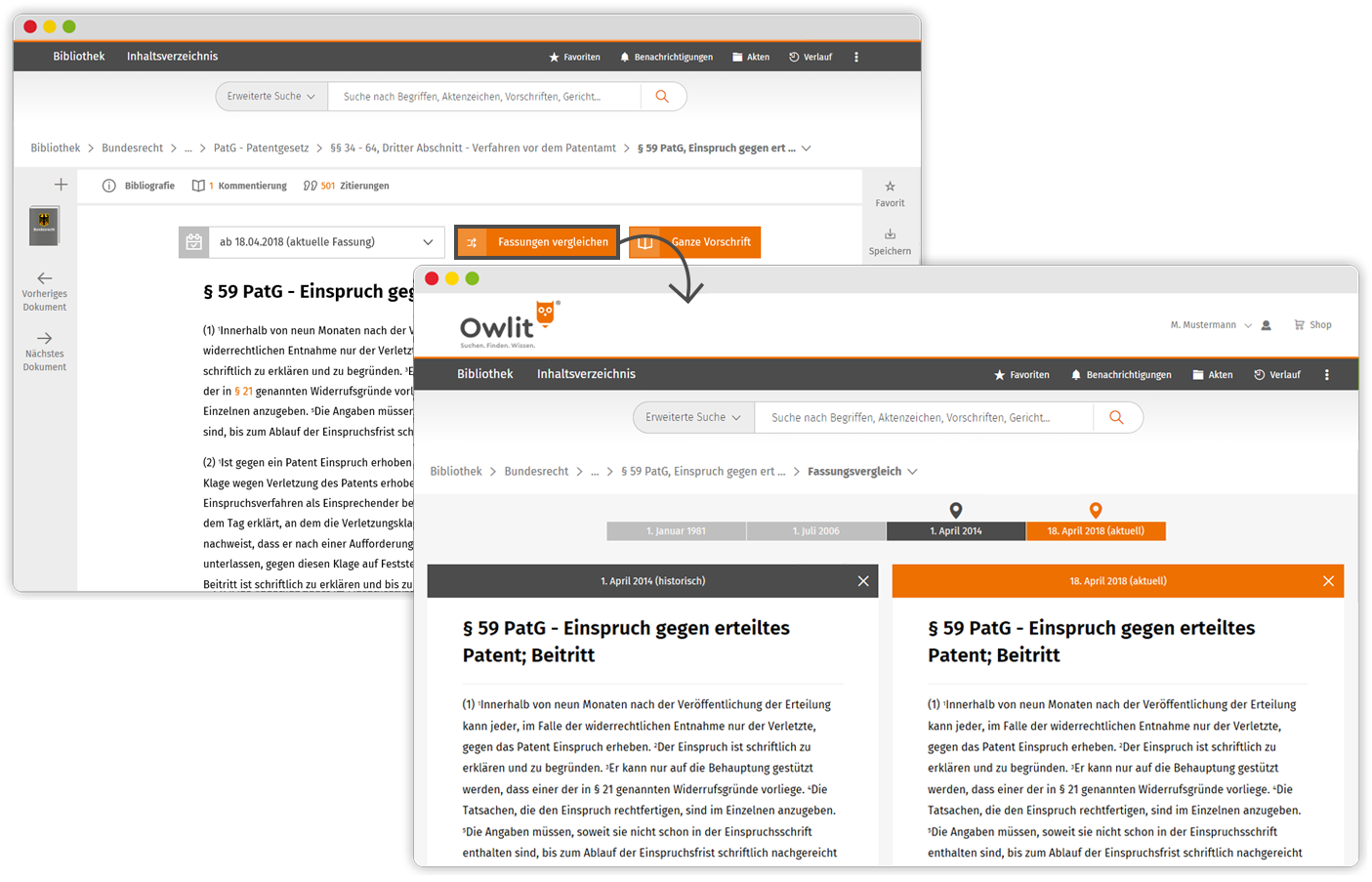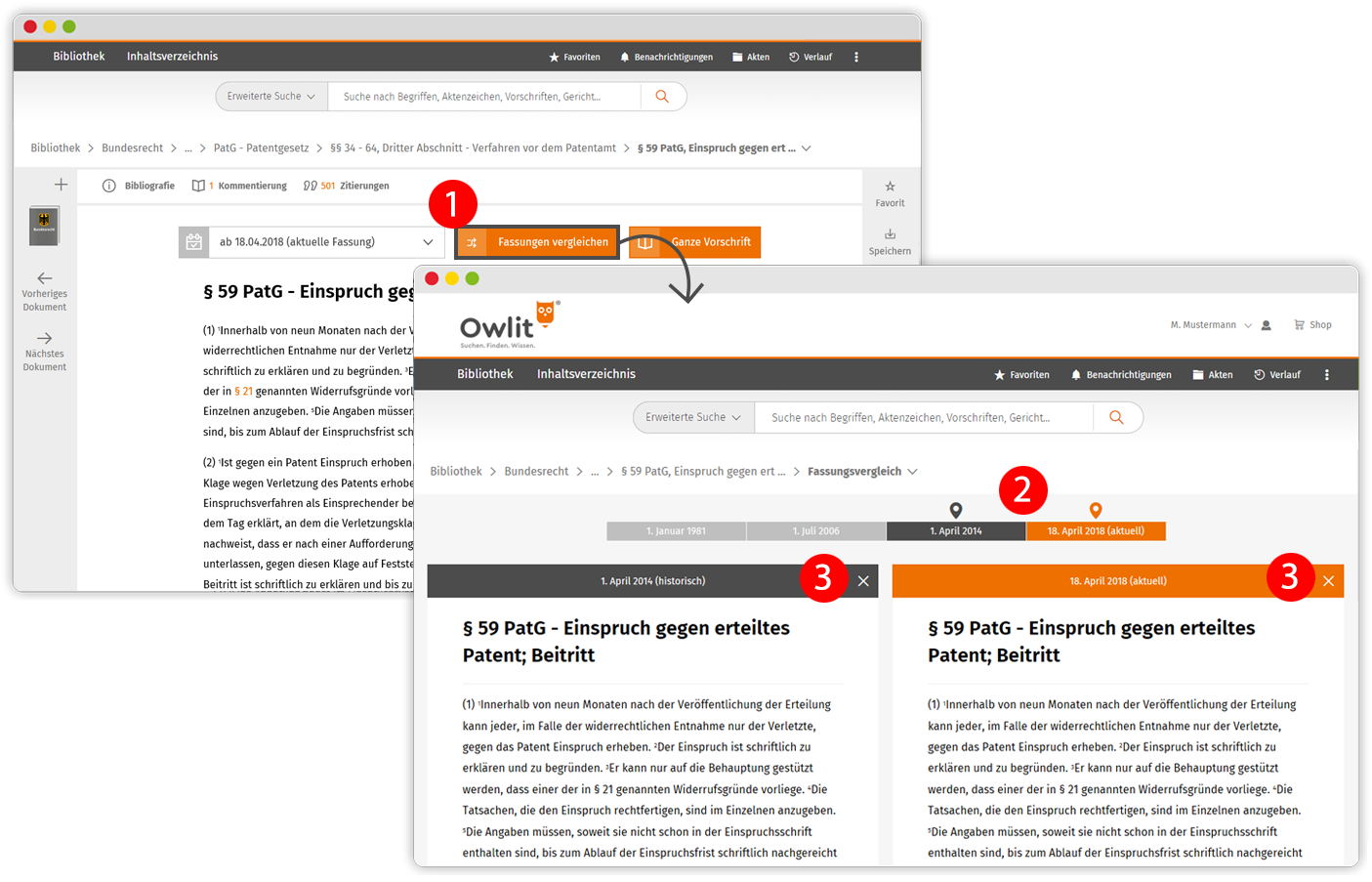Mit Owlit sind Sie nicht nur inhaltlich immer auf der sicheren Seite, sondern profitieren auch von einer modernen, intuitiven und benutzerfreundlichen Oberfläche, sowie einer eulenschlauen Suchfunktionalität. So kommen Sie bei ihren Recherchen immer schnell ans Ziel.
Durch die umfangreichen Verlinkung zwischen den Dokumenten navigieren Sie mit Leichtigkeit zwischen zitierten Dokumenten. Alle Dokumente öffnen sich innerhalb der Owlit-Plattform. Kein lästiges hin- und herspringen zwischen verschiedenen Datenbankoberflächen mit unterschiedlichen Funktionalitäten. Das spart Zeit und Nerven.
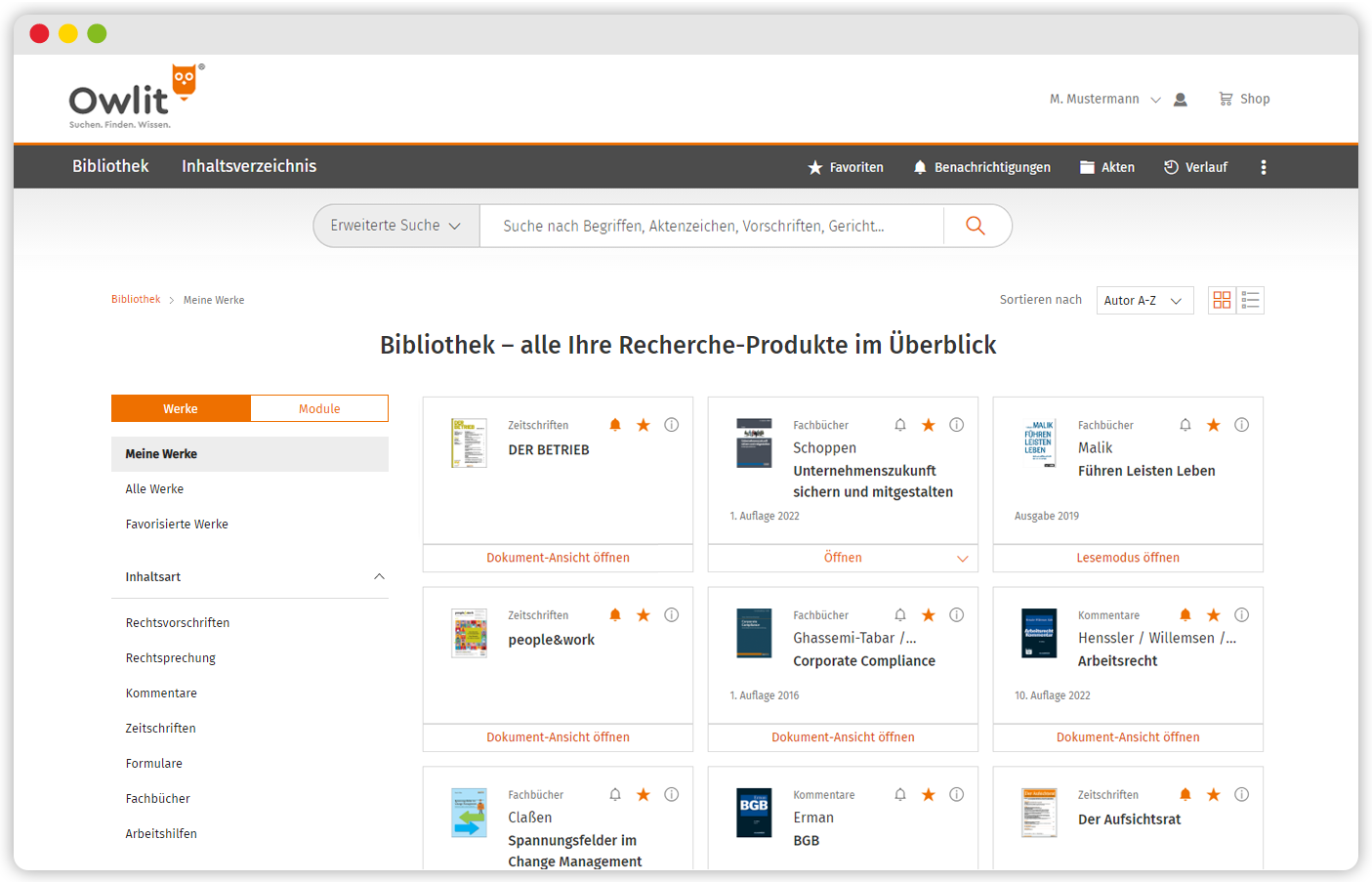
Zum Vergrößern bitte auf das Bild klicken.
Die Startseite – Alles im Eulenblick
Auf der Startseite sehen Sie Ihre persönliche Bibliothek, d.h. Ihre abonnierten Inhalte und Module. Diese können Sie nach Bedarf noch nach Quellen und Themengebiet filtern oder nach Autor oder Titel sortieren. So einfach wie Ihr persönliches Bücherregal: Ein Griff und Sie haben zur Hand was Sie benötigen.
Noch schneller geht es, wenn Sie sich ihre meistgenutzten Werke als Favoriten abspeichern (Stern-Symbol).
Und auf dem neusten Stand über neue Zeitschriften-Ausgaben und Auflagen bleiben Sie mit der Benachrichtigungsfunktion (Glocken-Symbol).
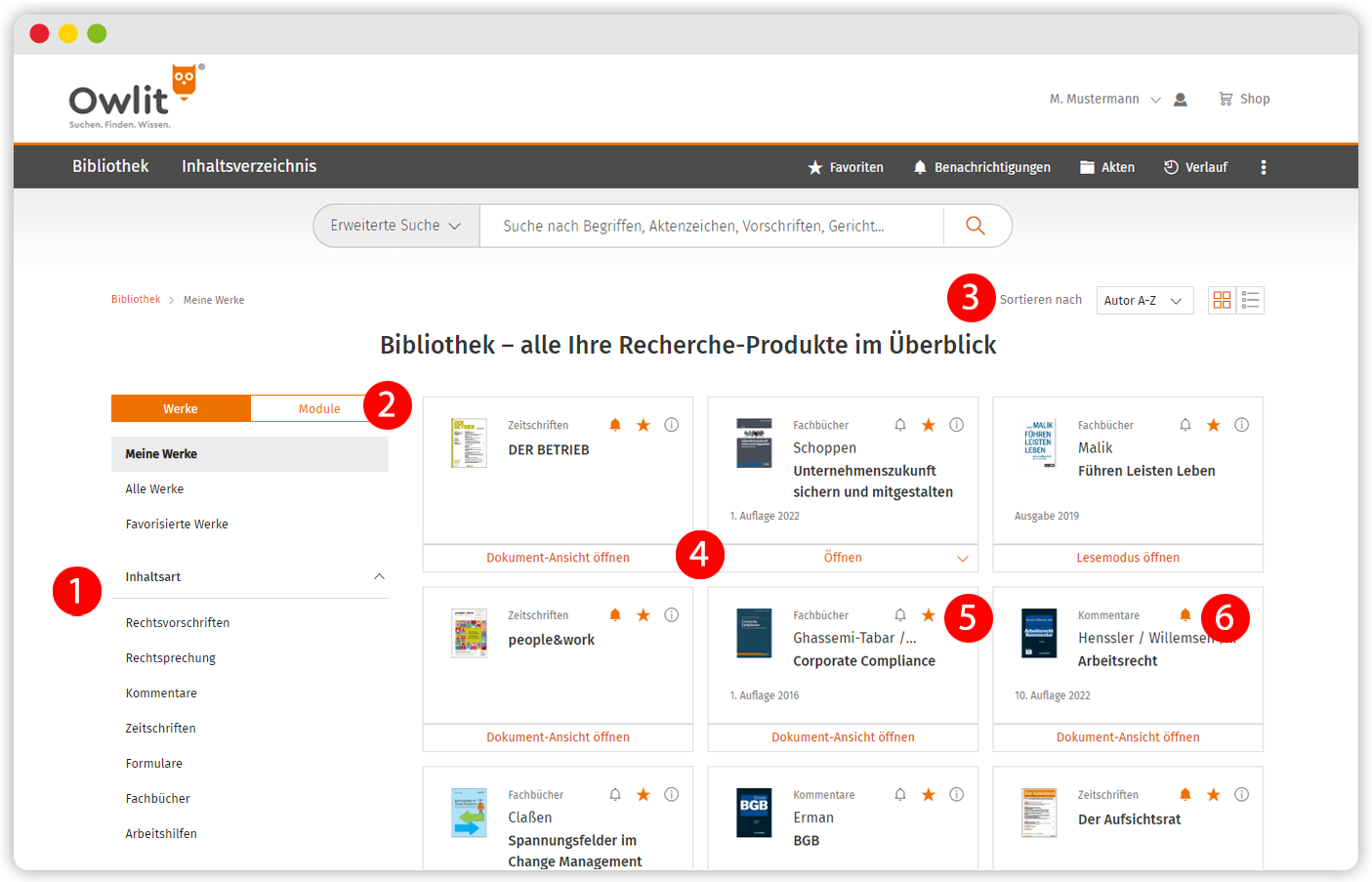
Zum Vergrößern bitte auf das Bild klicken.
Werke filtern
Auf der linken Seite Ihrer Bibliothek befinden sich Filter, über die Sie Ihre Werke nach Inhaltsart (Kommentare, Zeitschriften, Handbücher etc.) und Themengebieten filtern können.![]()
Außerdem können Sie die Ansicht wechseln und sich statt der Werke die enthaltenen Module anzeigen lassen.![]()
![]()
![]()
![]()
![]()
![]()
![]()
![]()
Werke öffnen
Ein Klick auf die Kachel öffnet das Werk in der Dokument-Ansicht oder im Lesemodus, wenn dieser zur Verfügung steht.![]()
![]()
![]()
![]()
![]()
![]()
Werke sortieren
Über die Sortierung (oben rechts) können Sie Ihre Inhalte sowohl alphabetisch nach Autor als auch nach Titel sortieren.![]()
![]()
![]()
![]()
Werke als Favoriten speichern
Indem Sie auf den Stern (oben rechts in der Kachel eines Werkes) klicken![]()
![]()
![]()
Benachrichtigung aktivieren
Indem Sie auf die Glocke (oben recht in der Kachel eines Werkes) klicken![]()
![]()
![]()
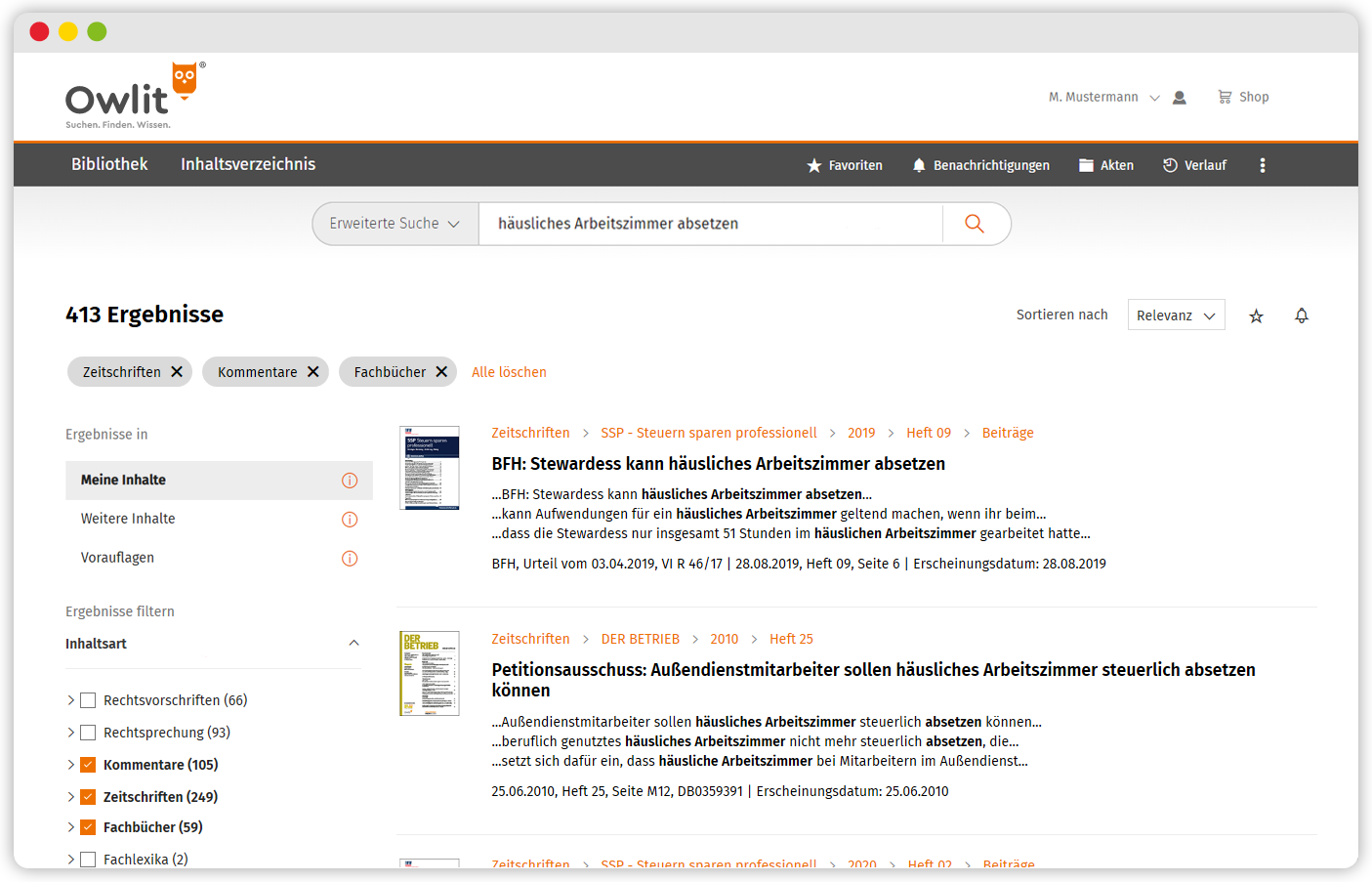
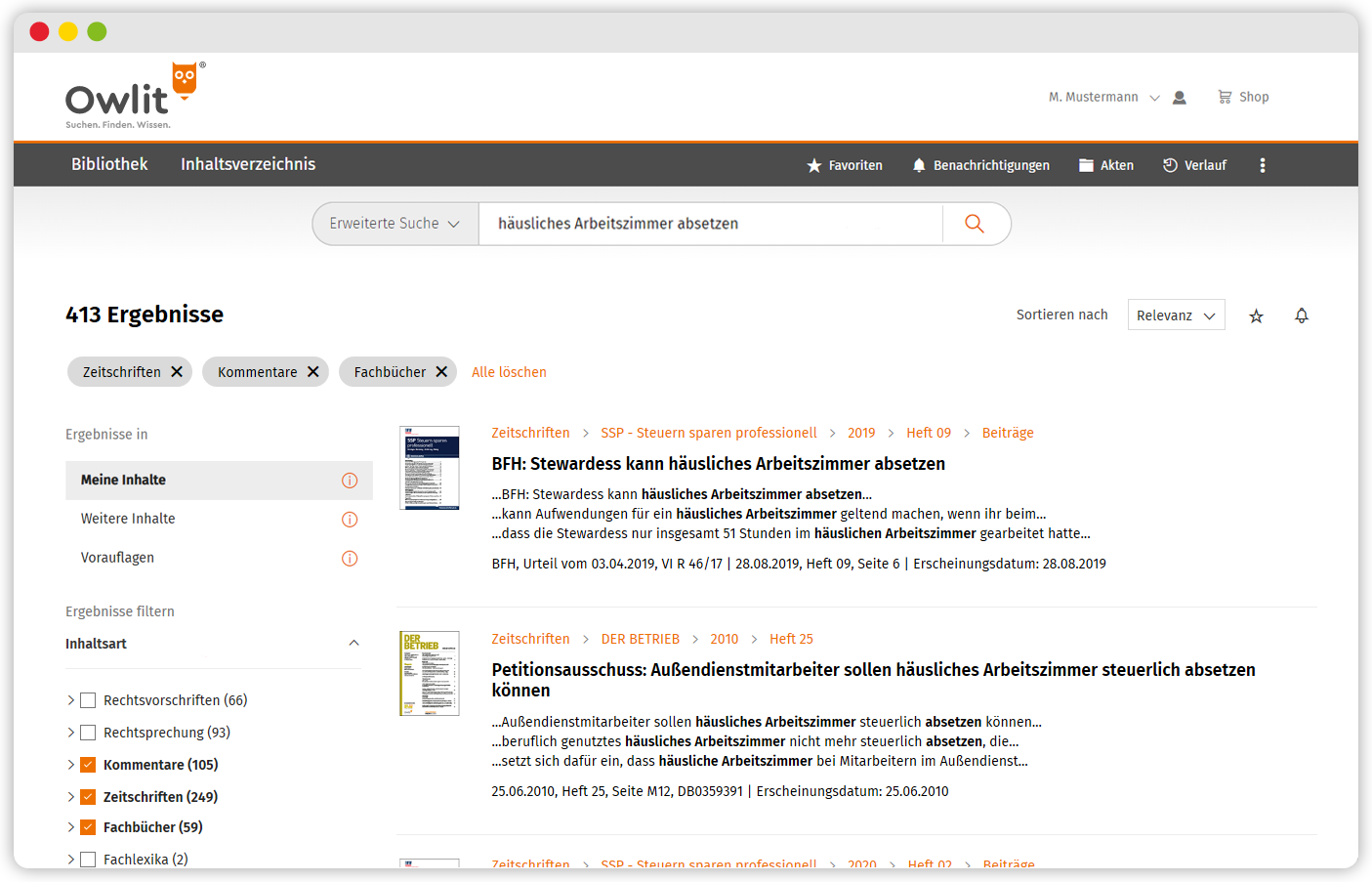
Zum Vergrößern bitte auf das Bild klicken.
Die Suche und Trefferliste – Recherche wie im Eulenflug
Getreu dem Motto „Suchen. Finden. Wissen.“ bringt Sie die Owlit-Suche schnell zu den Antworten auf Ihre Fragen.
Sie durchsuchen sämtliche abonnierten Inhalte und bekommen Ihr Ergebnis in einer übersichtlichen Trefferliste angezeigt. Diese kann über verschiedene Filter (Themengebiete und Inhaltsart – Zeitschrift, Buch usw.) noch spezifiziert und komprimiert werden.
Das Richtige war noch nicht dabei? Dann öffnen Sie doch einfach die Trefferliste der „Weiteren Inhalte” und werden Sie hier fündig.
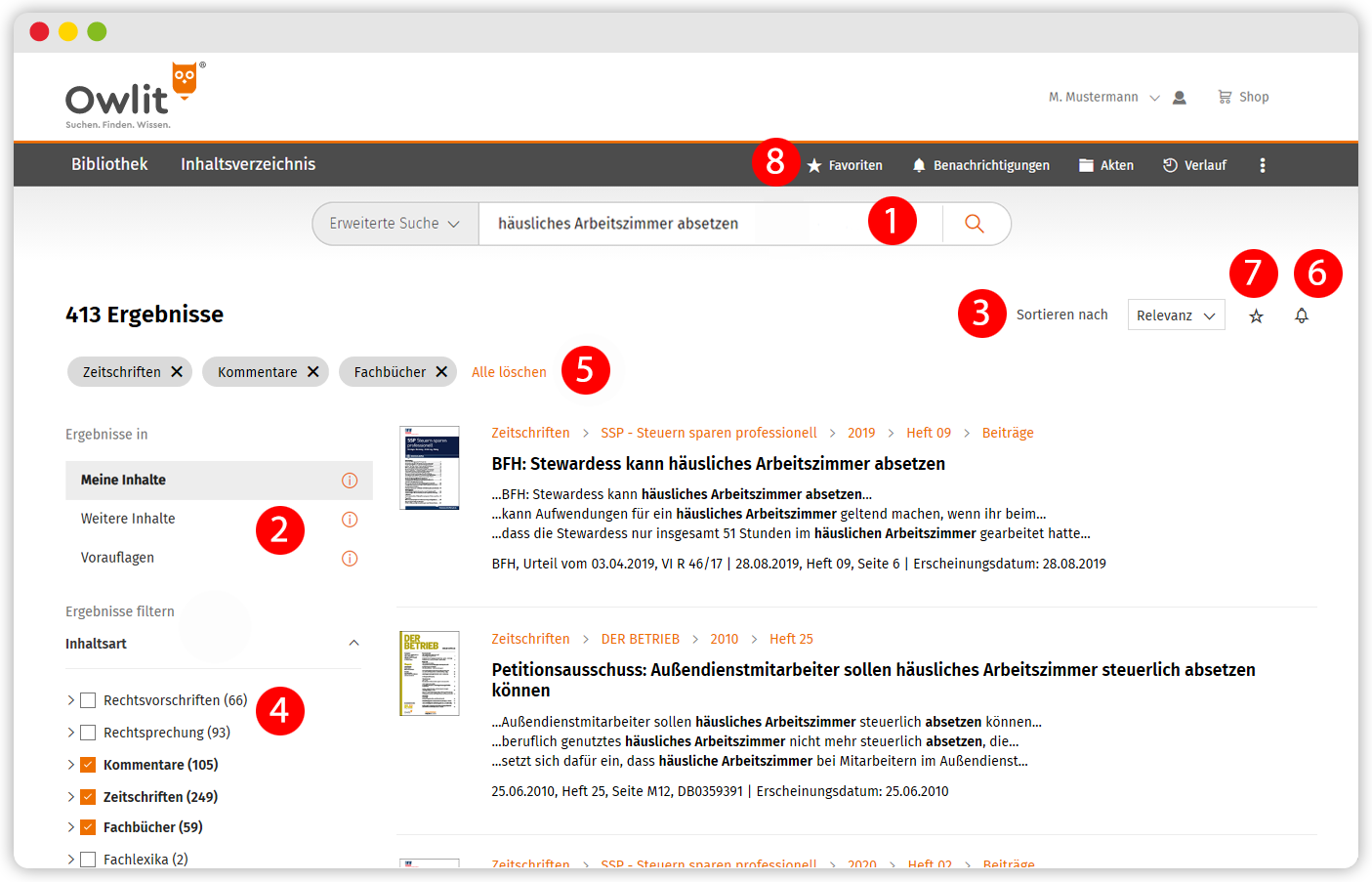
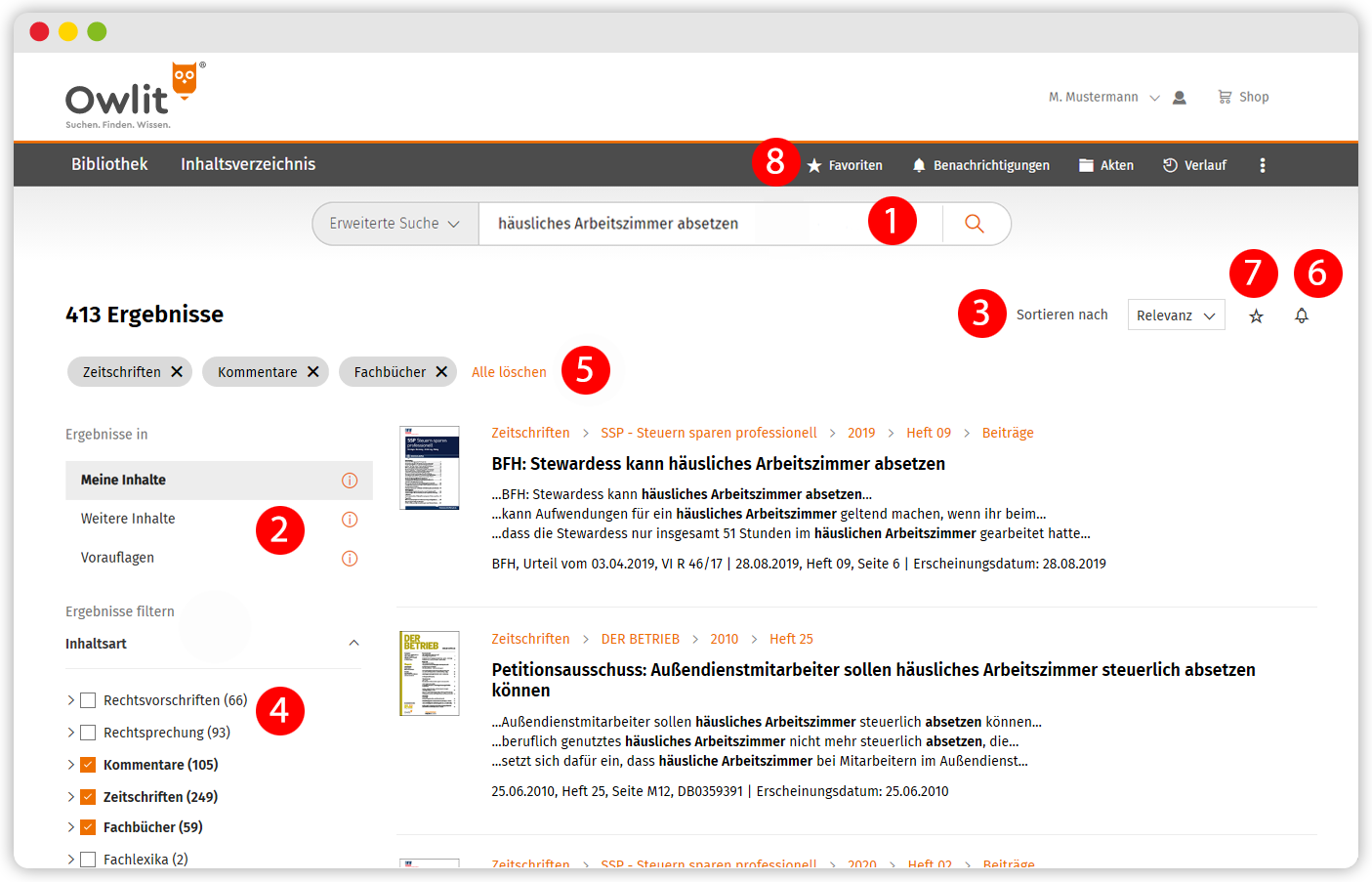
Zum Vergrößern bitte auf das Bild klicken.
Suchvorschläge
Sobald Sie beginnen einen Suchbegriff in den Suchschlitz![]()
![]()
![]()
![]()
![]()
![]()
![]()
![]()
Trefferliste
Die Trefferliste zeigt zunächst alle Suchtreffer in Ihren abonnierten Quellen an. Dabei erfolgt grundsätzlich eine Relevanzgewichtung, erweitert um eine spezifische Sortierung anhand des Suchbegriffes.
Links von den Treffern können Sie zwischen verschiedenen Trefferlisten wechseln und weitere passende Treffer in nicht abonnierten Inhalten oder Ihren archivierten Inhalten (Altauflagen) aufrufen![]()
![]()
![]()
![]()
![]()
![]()
![]()
![]()
Rechts oberhalb der Trefferliste können Sie nach Relevanz oder nach Datum (aufsteigend/absteigend) sortieren![]()
![]()
![]()
![]()
![]()
![]()
Suchfilter
Sobald Sie die Suche abgesetzt haben, können Sie über die auf der linken Seite angezeigten Filter Ihre Trefferzahl reduzieren. Sie können nach der Inhaltsart (Zeitschrift, Kommentar uws.) und nach Themengebiete filtern![]()
![]()
![]()
![]()
![]()
![]()
![]()
Benachrichtigungen zu neuen Treffern erhalten oder Suche speichern
Sie haben eine Suche durchgeführt und möchten eine Benachrichtigung per Mail darüber erhalten, sobald ein neuer Treffer zu den Suchbegriffen in die Datenbank eingestellt wurde? Dann abonnieren Sie den Benachrichtigungs-Service indem Sie oben rechts auf die Glocke klicken![]()
![]()
![]()
Mit einem Klick auf den Stern![]()
![]()
![]()
![]()
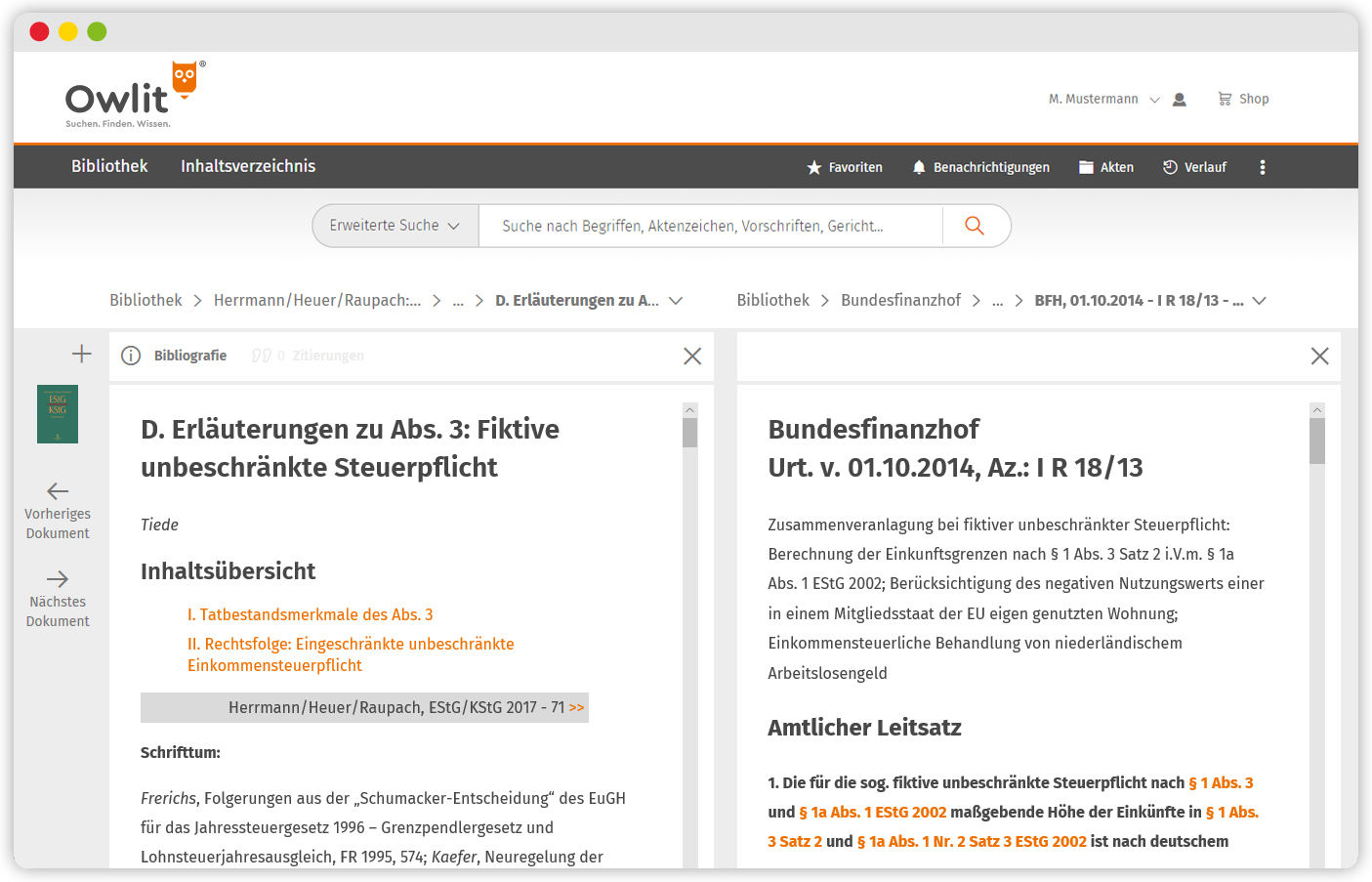
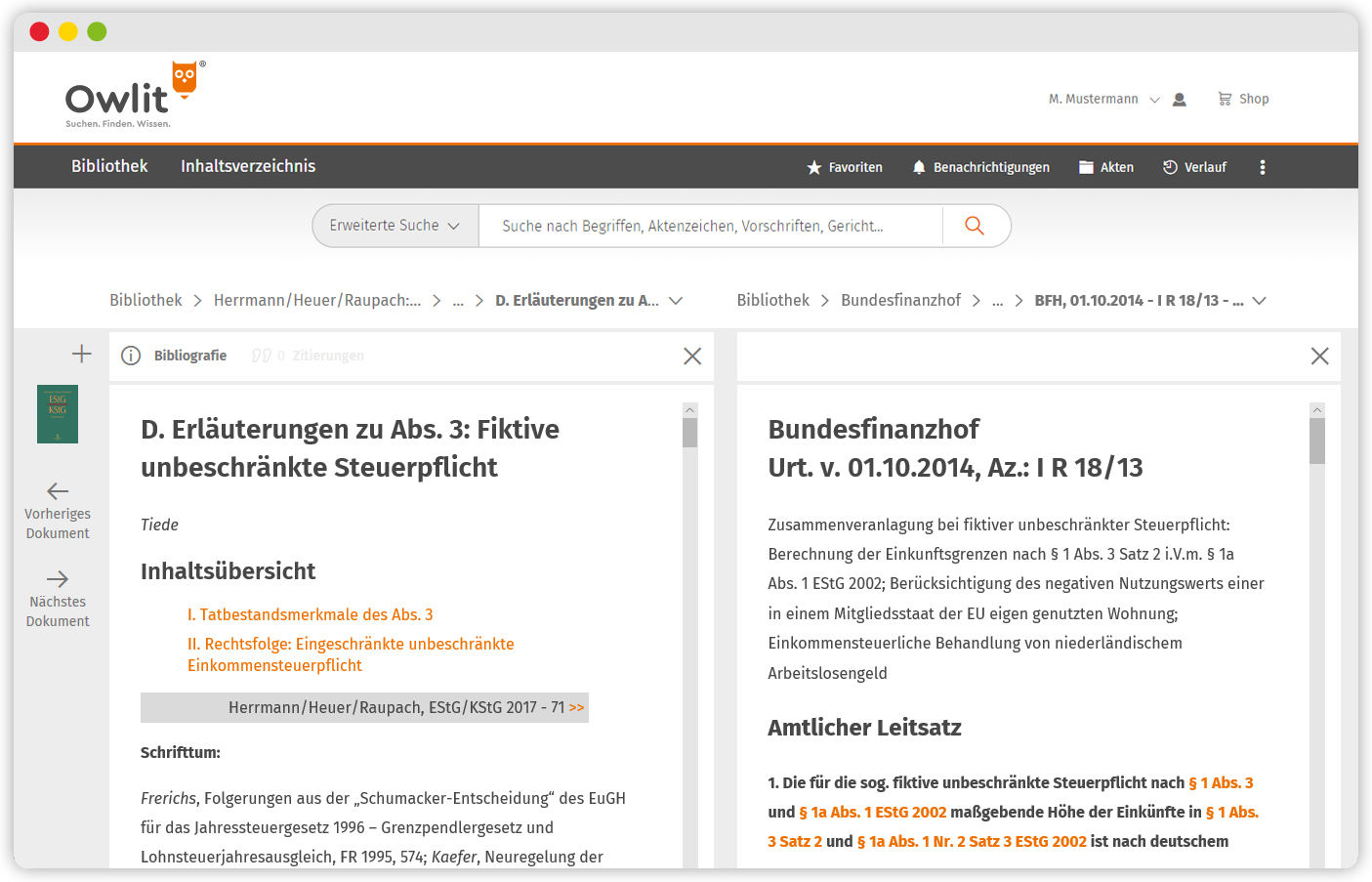
Zum Vergrößern bitte auf das Bild klicken.
Dual view – mit dem zweiten Auge sieht man besser
Parallele Nutzung von Dokumenten wie in Print. Das stellt viele Datenbanken vor eine Herausforderung. Owlit nicht!
Öffnen Sie Ihr Textdokument und weitere verlinkte Dokumente einfach nebeneinander im Dual view und nutzen Sie beide Dokumente gleichzeitig und noch komfortabler als gedruckt.
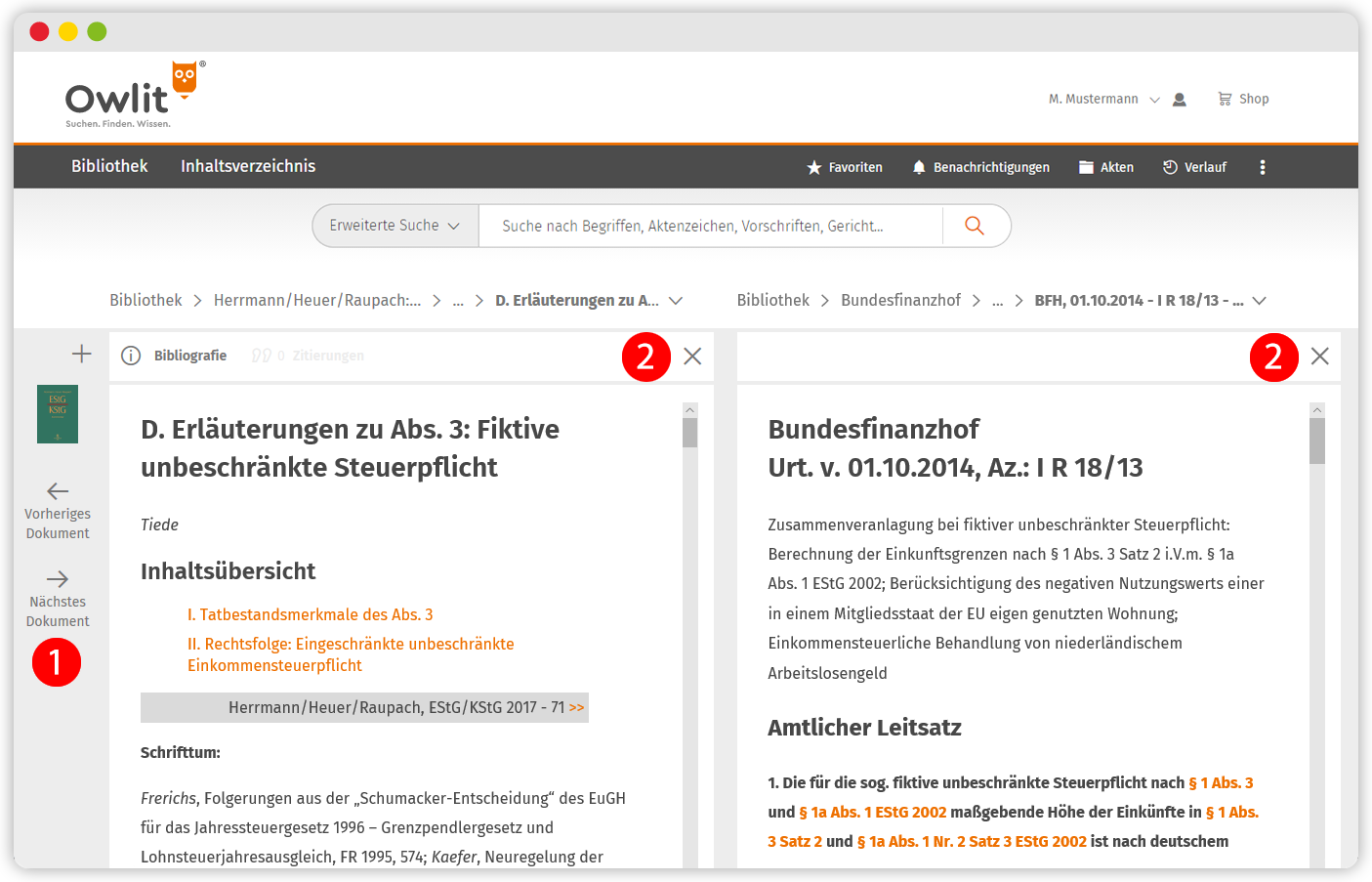
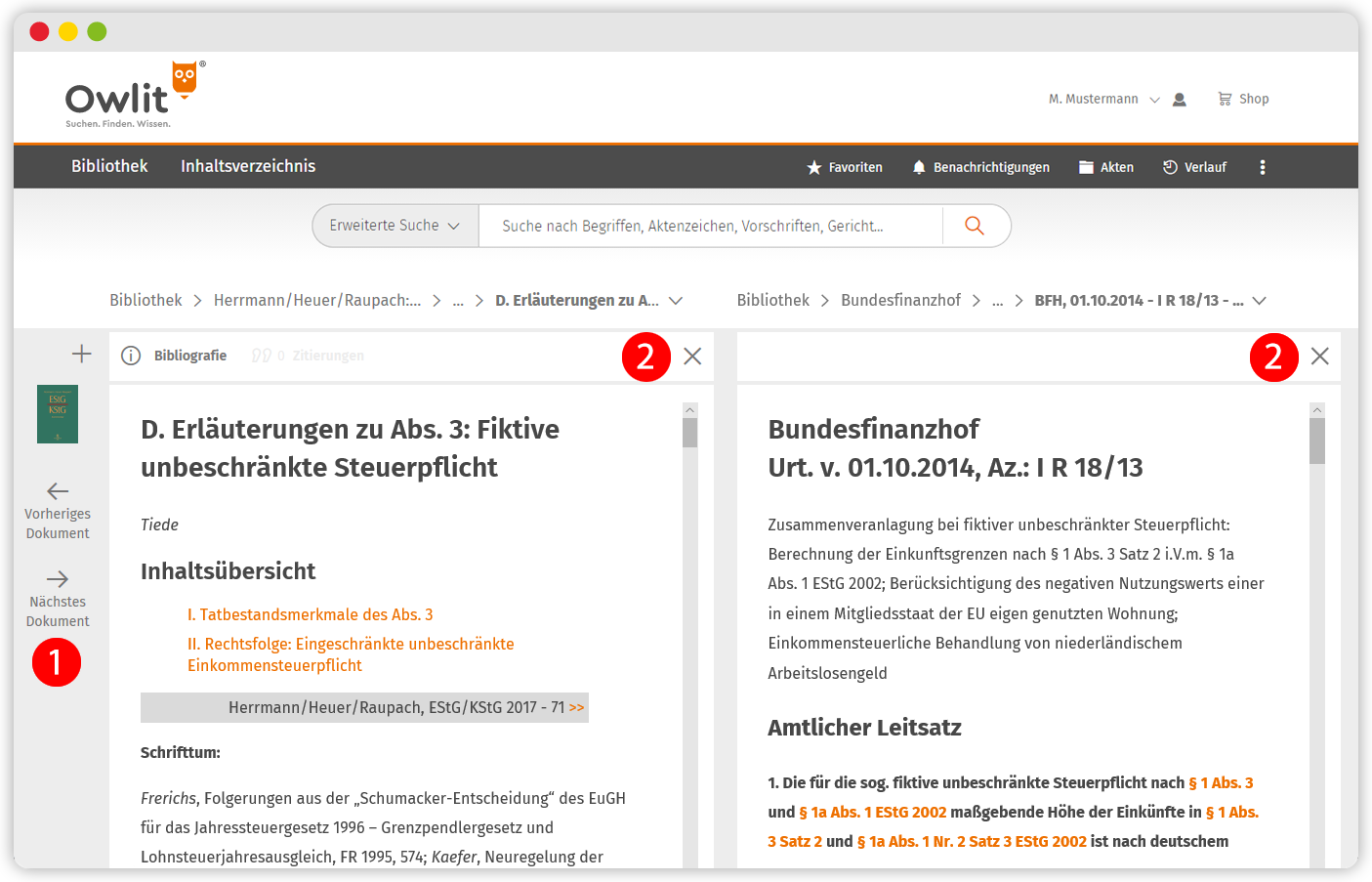
Zum Vergrößern bitte auf das Bild klicken.
Dual View öffnen
Durch den Klick auf ein verlinktes Dokument (wie z. B. zitierte Rechtsprechung oder Vorschriften, Zeitschriften-Beiträge, Kommentarstellen usw.) innerhalb des geöffneten Dokumentes öffnet sich automatisch der Dual View. Dabei werden beide Dokumente nebeneinander geöffnet.
Ist der Dual View geöffnet, befindet sich die Werkzeugleiste mit den Funktionen (Drucken, Speichern, Markieren, Notizen erstellen usw.) unterhalb der Dokumente.
Zur besseren Lesbarkeit ist das Inhaltsverzeichnis im Dual View eingeklappt![]()
![]()
![]()
![]()
![]()
![]()
![]()
![]()
![]()
![]()
![]()
![]()
![]()
![]()
![]()
![]()
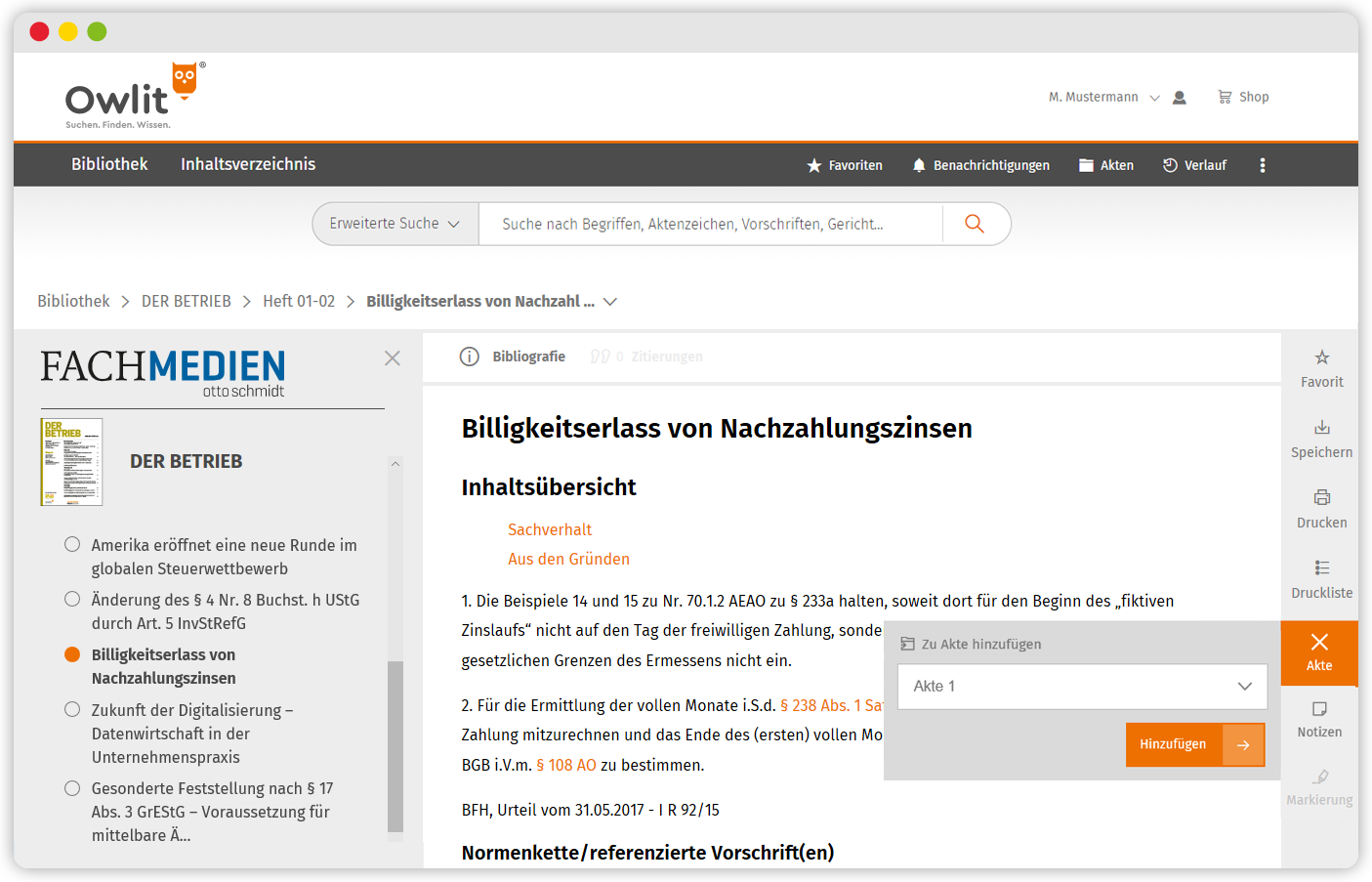
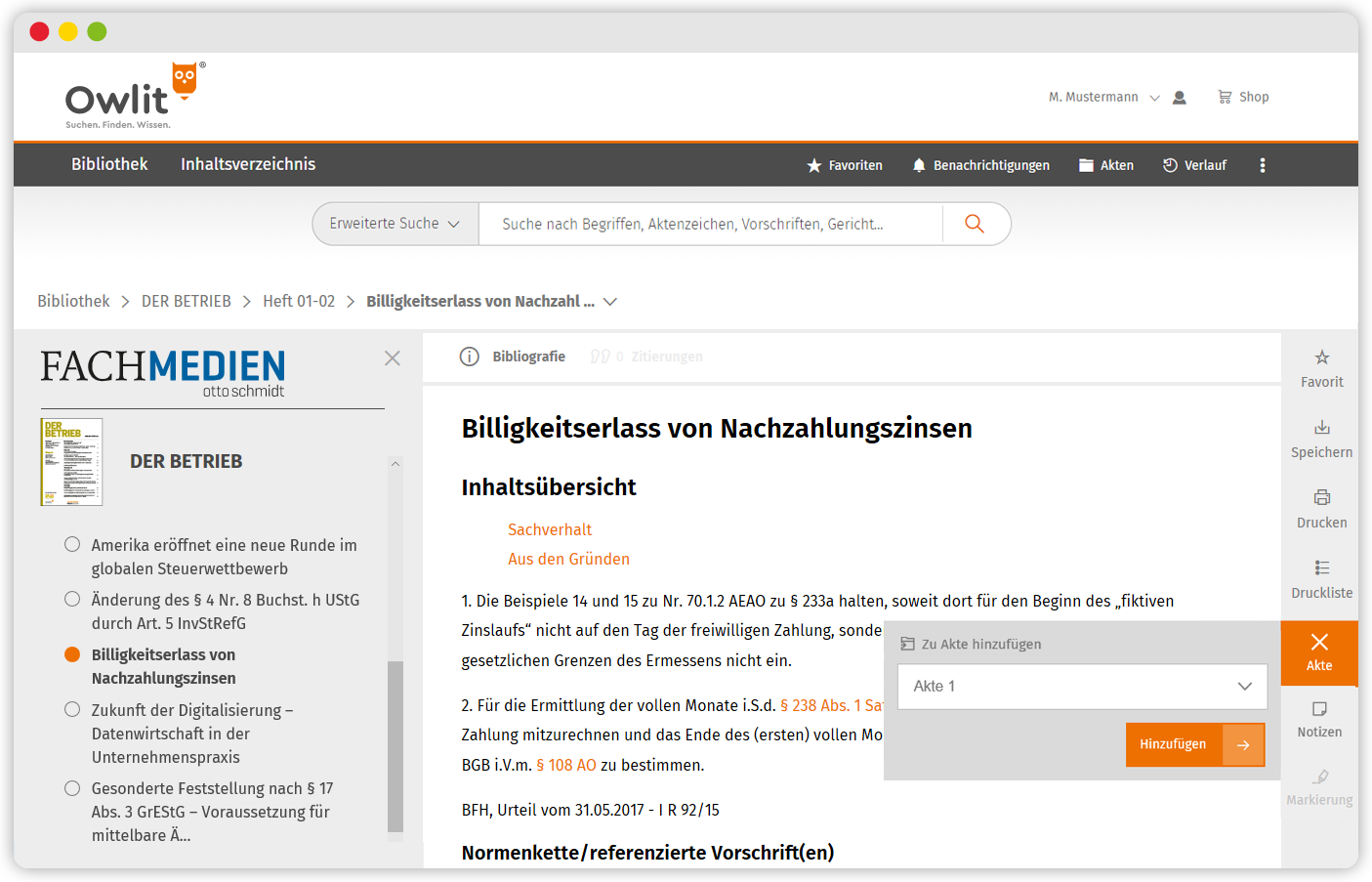
Zum Vergrößern bitte auf das Bild klicken.
Akten in Owlit – bleiben Sie immer gut organisiert
Sie recherchieren häufiger zu bestimmten Themen und wollen Wissenssammlungen anlegen? Kein Problem. Mit der Aktenfunktion legen Sie im Handumdrehen ganze Dokumente oder nur Dokumentpassagen zu gewissen Themen in einer Akte ab und haben diese zukünftig mit wenigen Klicks parat.
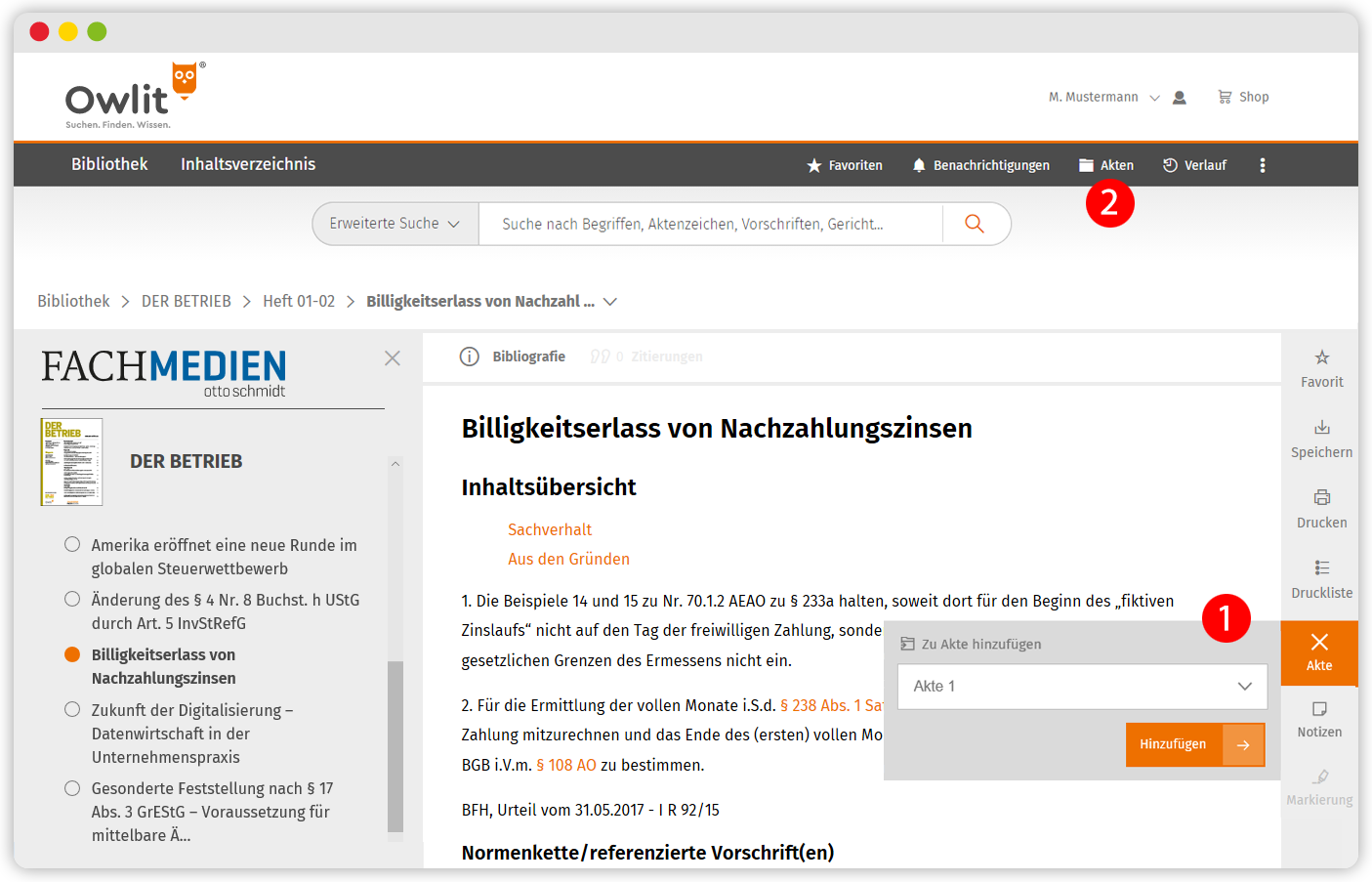
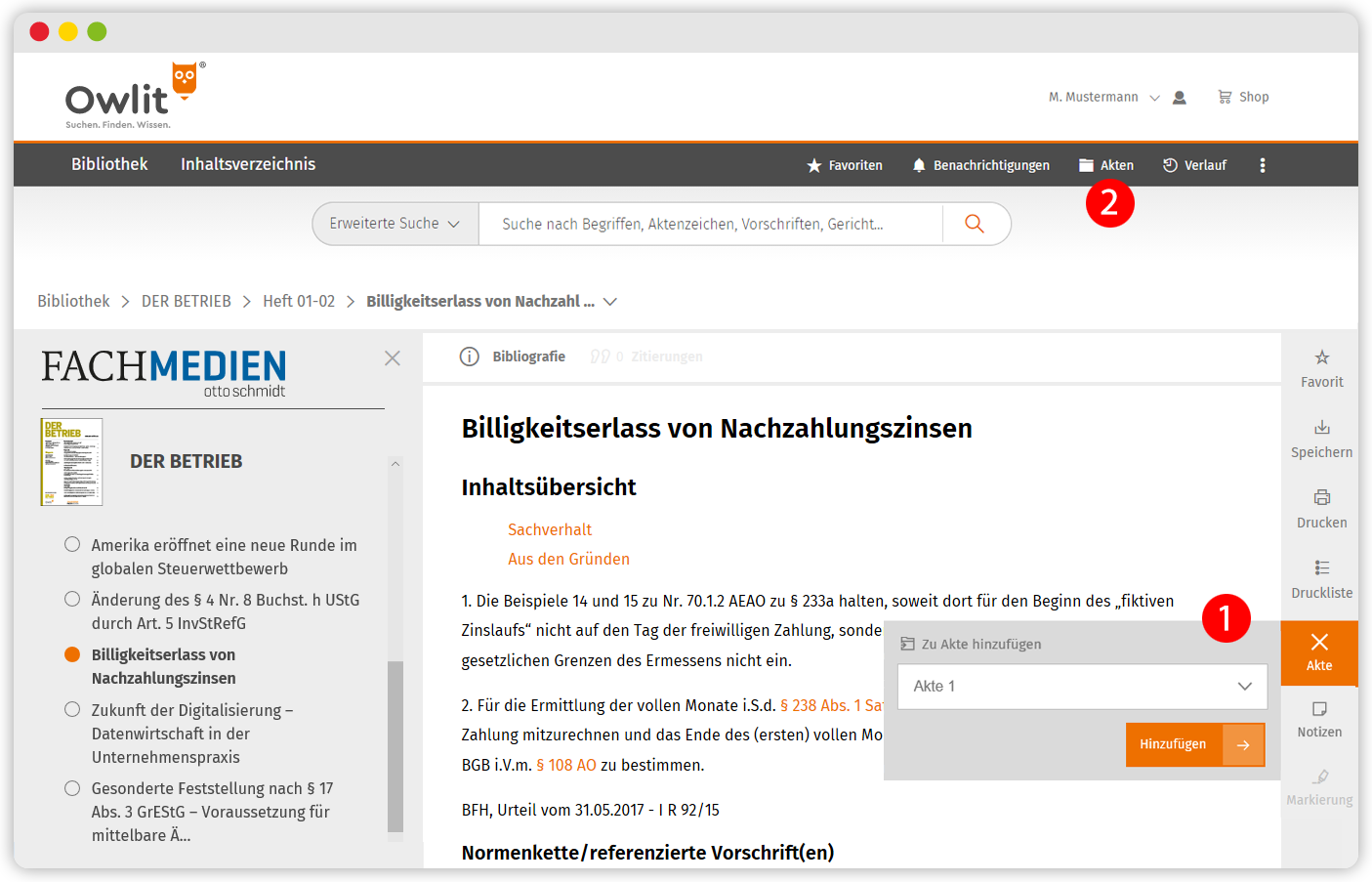
Zum Vergrößern bitte auf das Bild klicken.
Akten
Mit der Aktenfunktion können Sie eine Sammlung aus Dokumenten und Textpassagen zu bestimmten Themen erstellen.
Dokument zu Akten hinzufügen
In der Dokumentansicht können Sie ein Dokument über die Werkzeugleiste einer Akte hinzufügen![]()
![]()
![]()
![]()
![]()
![]()
![]()
![]()
Textpassage zu Akten hinzufügen
Markieren Sie im Dokument den gewünschten Abschnitt, so öffnet sich automatisch ein Dialog, über den Sie die Passage zu einer Akte hinzufügen können.
Akten öffnen
Über den Punkt „Akten“ in der grauen Navigation über dem Suchschlitz öffnen Sie das Akten-Menü und sehen hier sämtliche angelegte Akten![]()
![]()
![]()
![]()
![]()
![]()
![]()
![]()
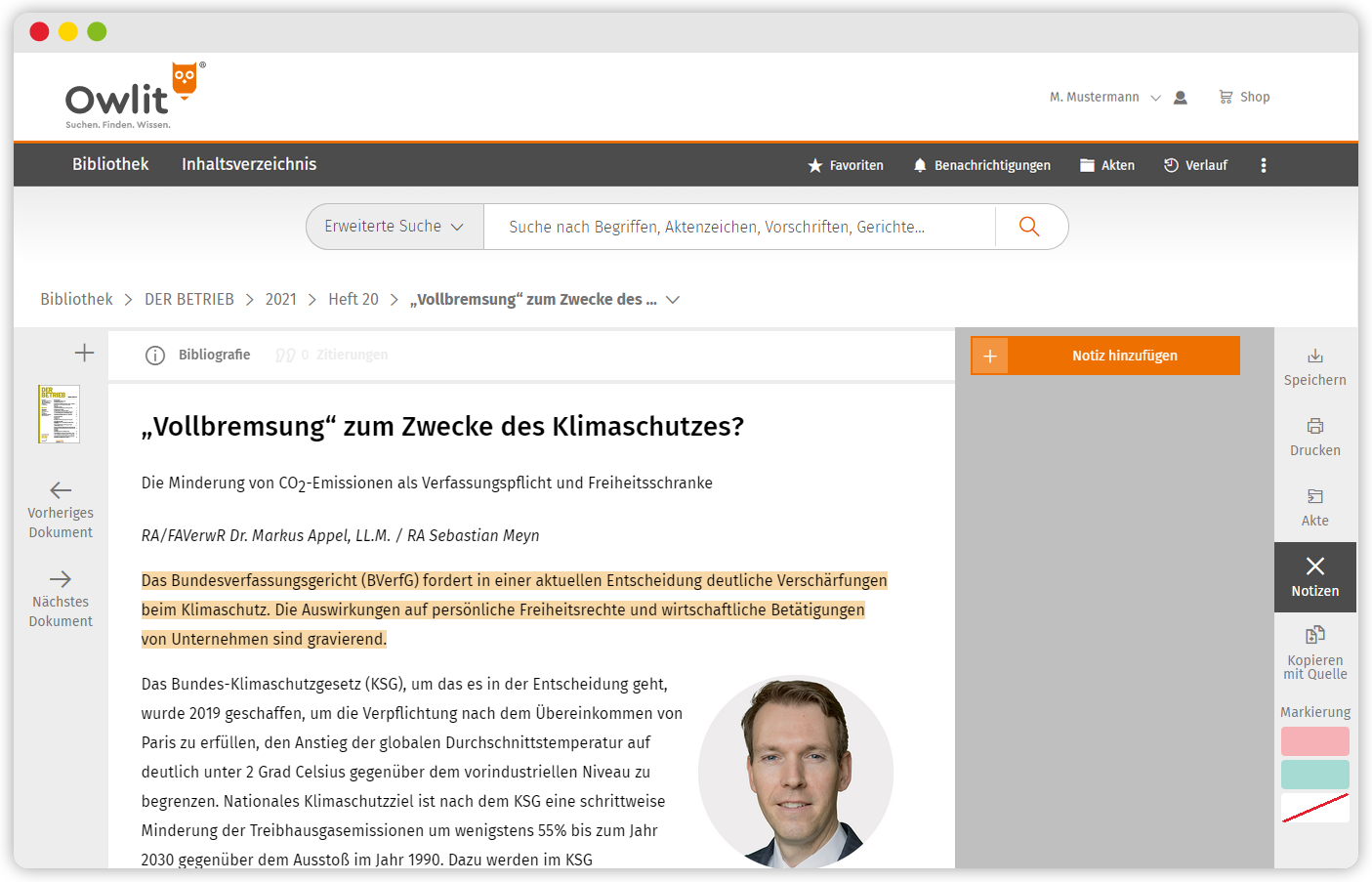
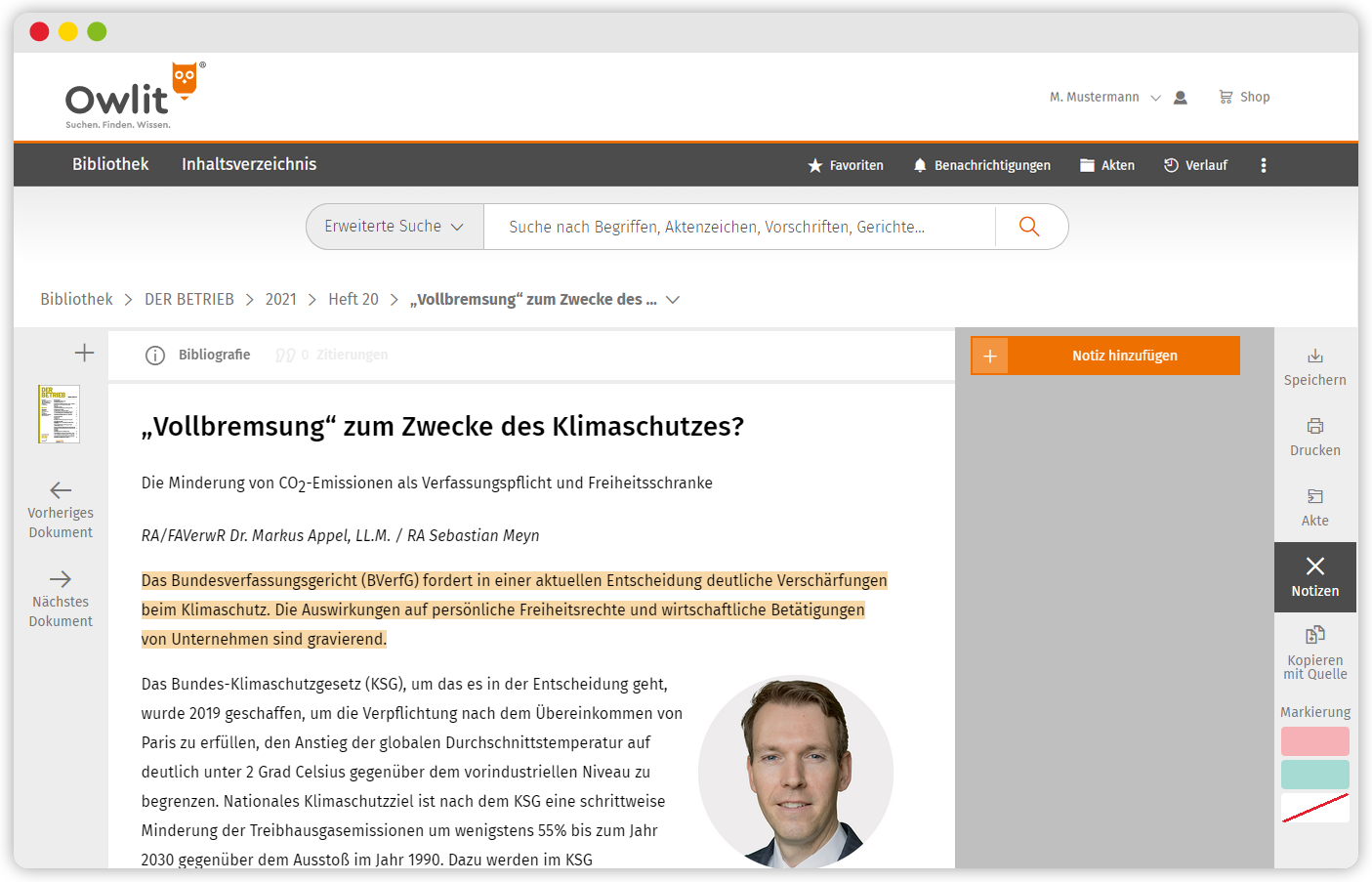
Zum Vergrößern bitte auf das Bild klicken.
Treiben Sie es bunt – mit der Notiz- und Markierungsfunktion
Arbeiten wie im Buch. Sie können wichtige Textpassagen einfach farblich markieren und Notizen hinzufügen. Außerdem kann markierter Text ganz einfach direkt mit Quellenangabe kopiert werden. Damit wird das Zitieren zum Kinderspiel.
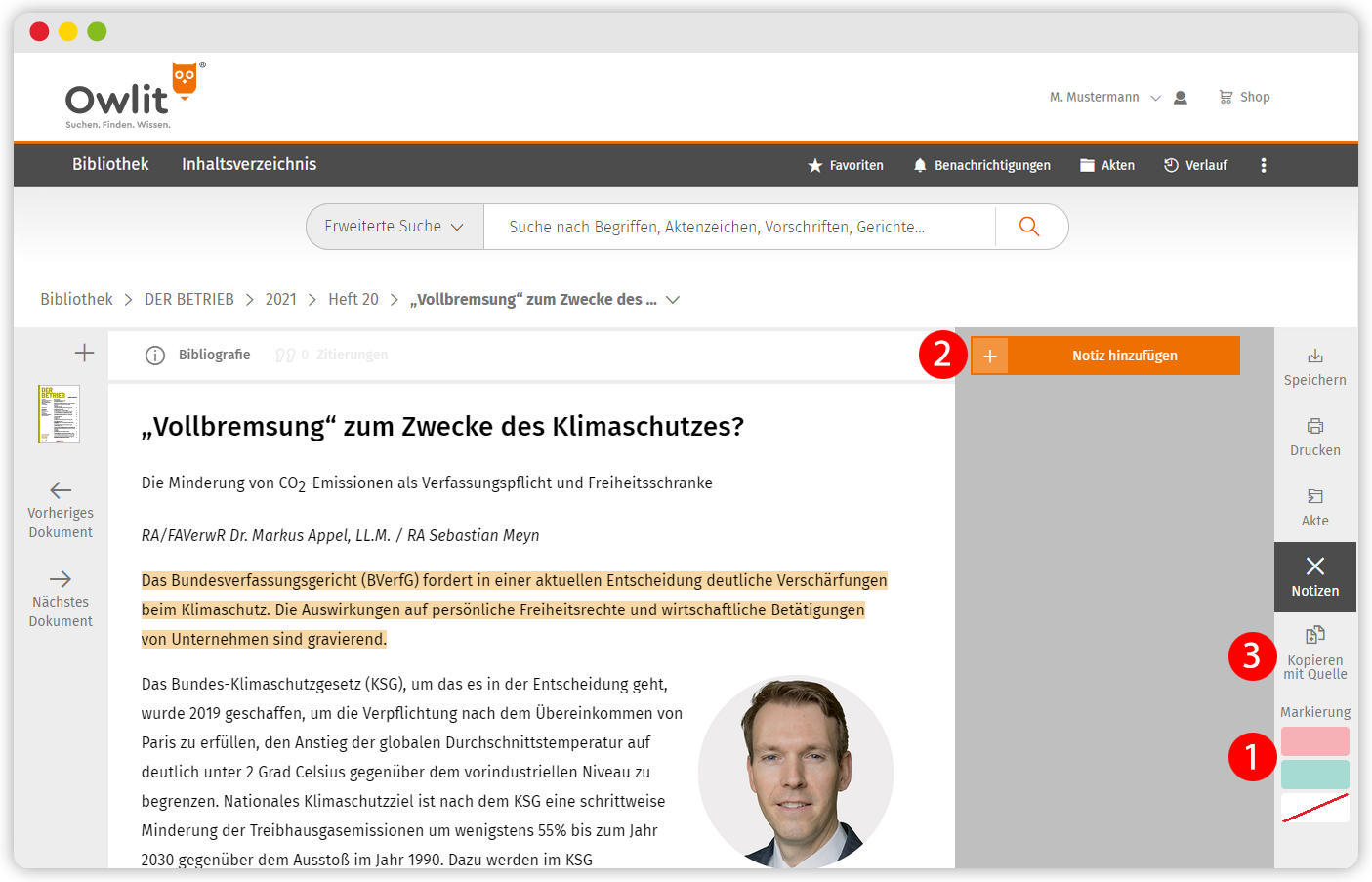
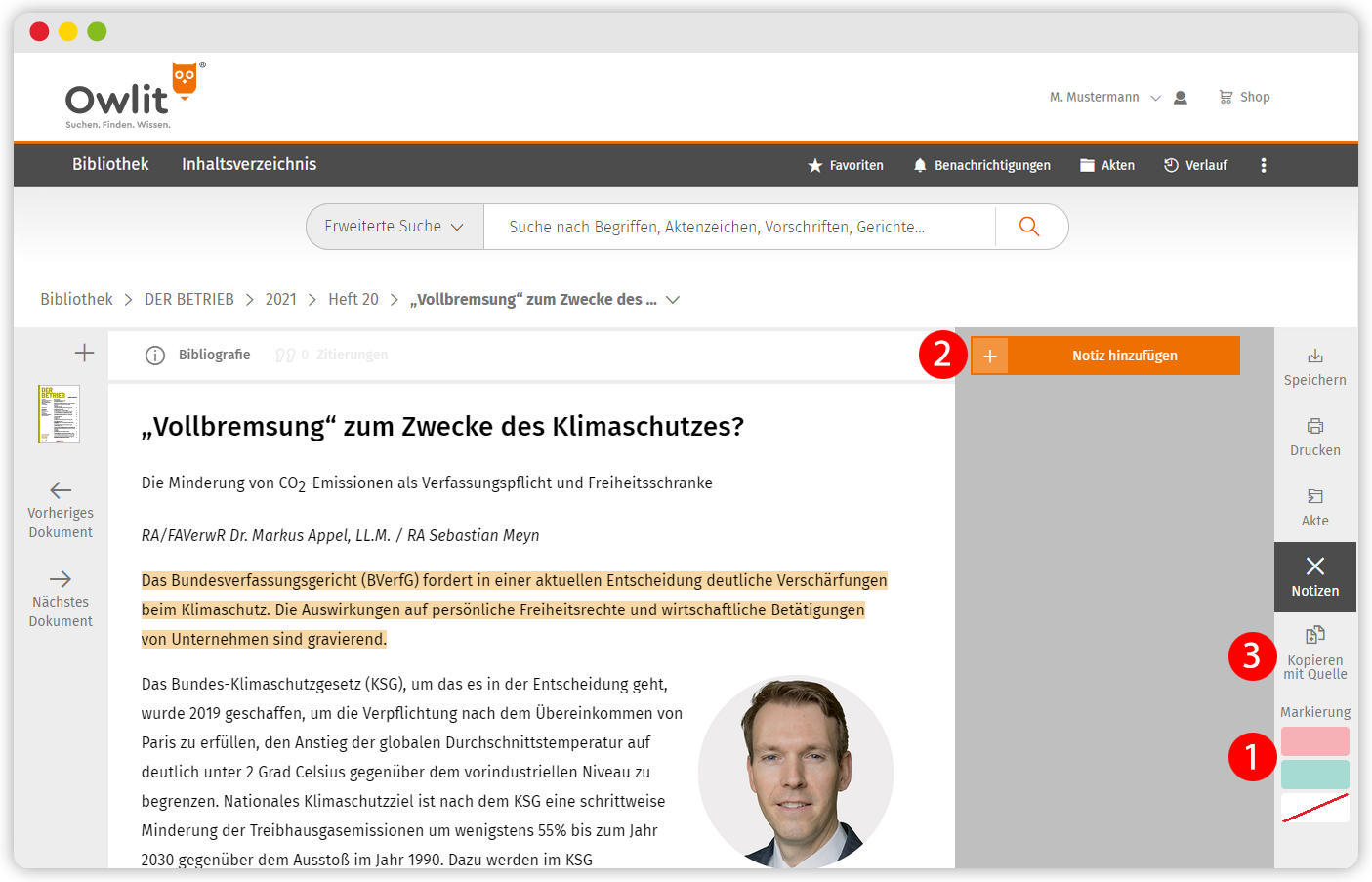
Zum Vergrößern bitte auf das Bild klicken.
Notizen und Markierungen
Sie können wichtige Textpassagen farblich markieren und/oder Notizen hinzufügen.
Markieren Sie dafür einfach mit der Maus die gewünschte Textpassage im Dokument. Anschließend öffnet sich rechts im Bereich der Werkezugleiste ein angepasstes Menü über das Sie die Markierungsfarbe auswählen![]()
![]()
![]()
![]()
![]()
![]()
![]()
![]()
![]()
![]()
![]()
![]()
![]()
![]()
![]()
![]()
Kopieren mit Quelle
Markierter Text kann zur Weiterverarbeitung auch direkt mit Quellenangabe kopiert und beispielsweise in Word eingesetzt werden. Auch dafür markieren Sie ganz einfach den gewünschten Text und wählen anschließend in der rechten Werkzeugleiste „Kopieren mit Quelle“ aus![]()
![]()
![]()
![]()
![]()
![]()
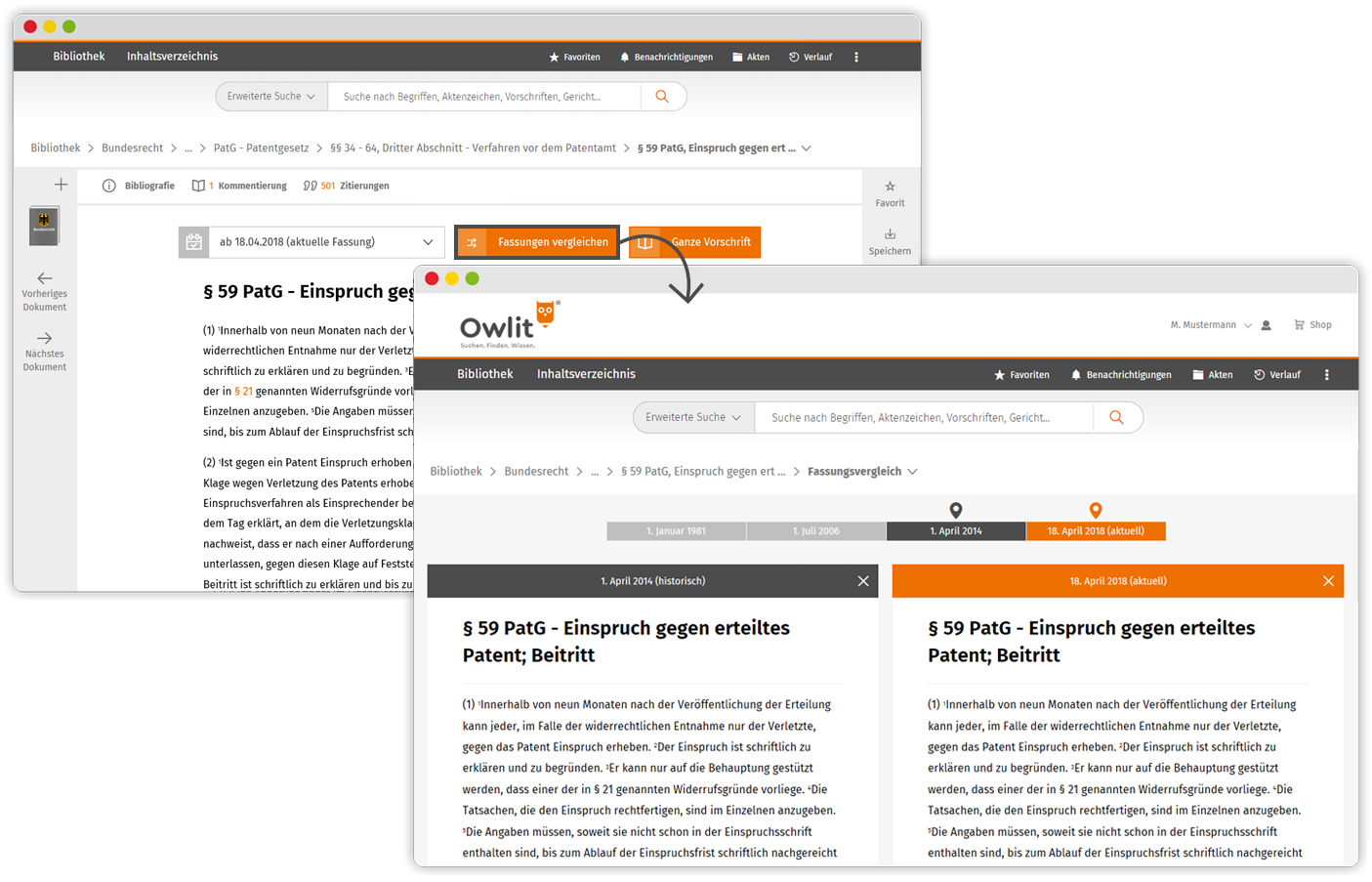
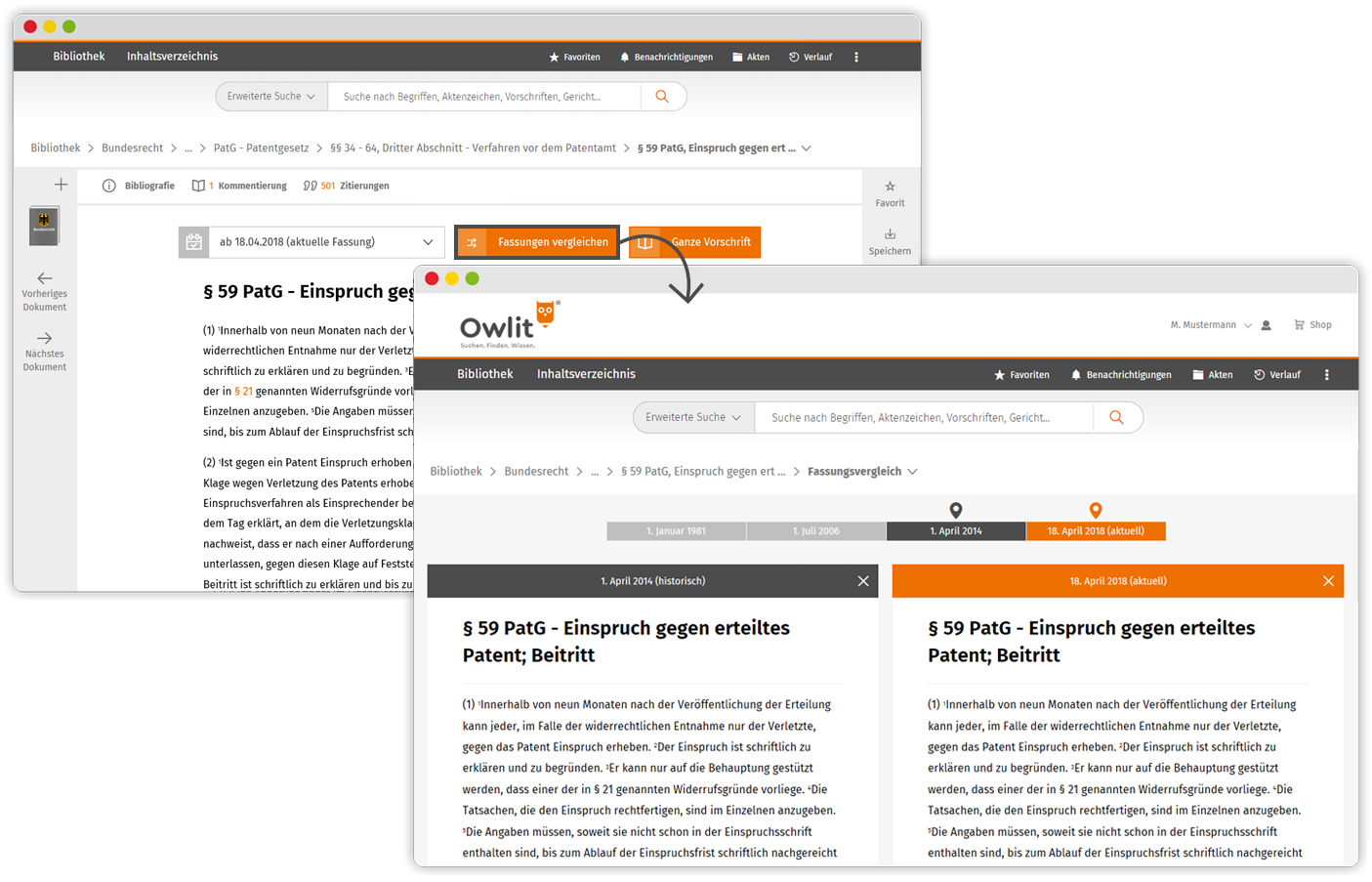
Zum Vergrößern bitte auf das Bild klicken.
Nur nicht die Fassung verlieren – mit dem praktischen Fassungsvergleich
Mit dem Fassungsvergleich können verfügbare Rechtsstände mit einem Klick nebeneinander gelegt und die zu vergleichenden Fassungen ganz bequem auf einem Zeitstrahl ausgewählt werden. Änderungen zwischen den Fassungen werden farblich hervorgehoben sowie mit Durchstreichungen kenntlich gemacht.
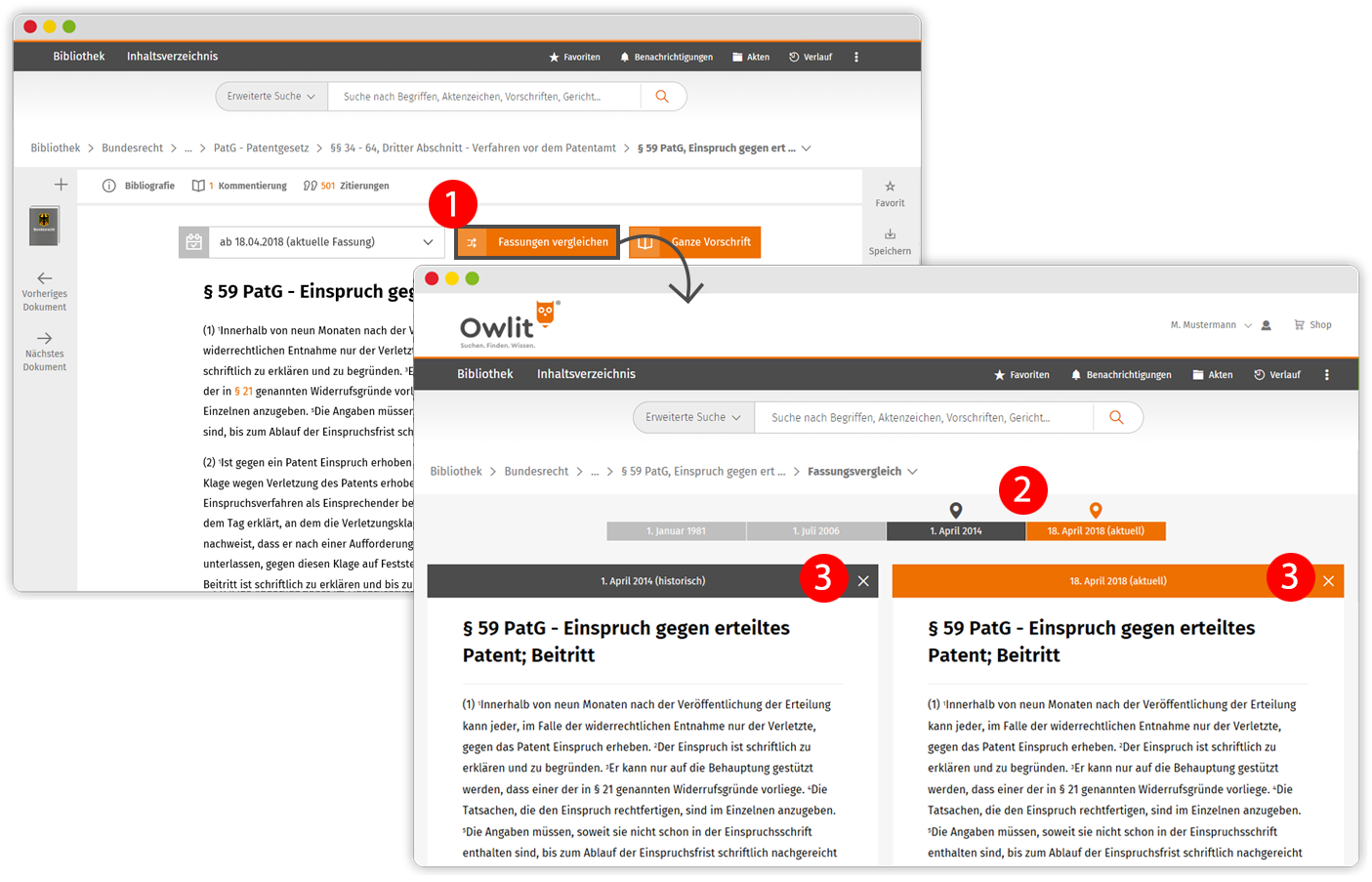
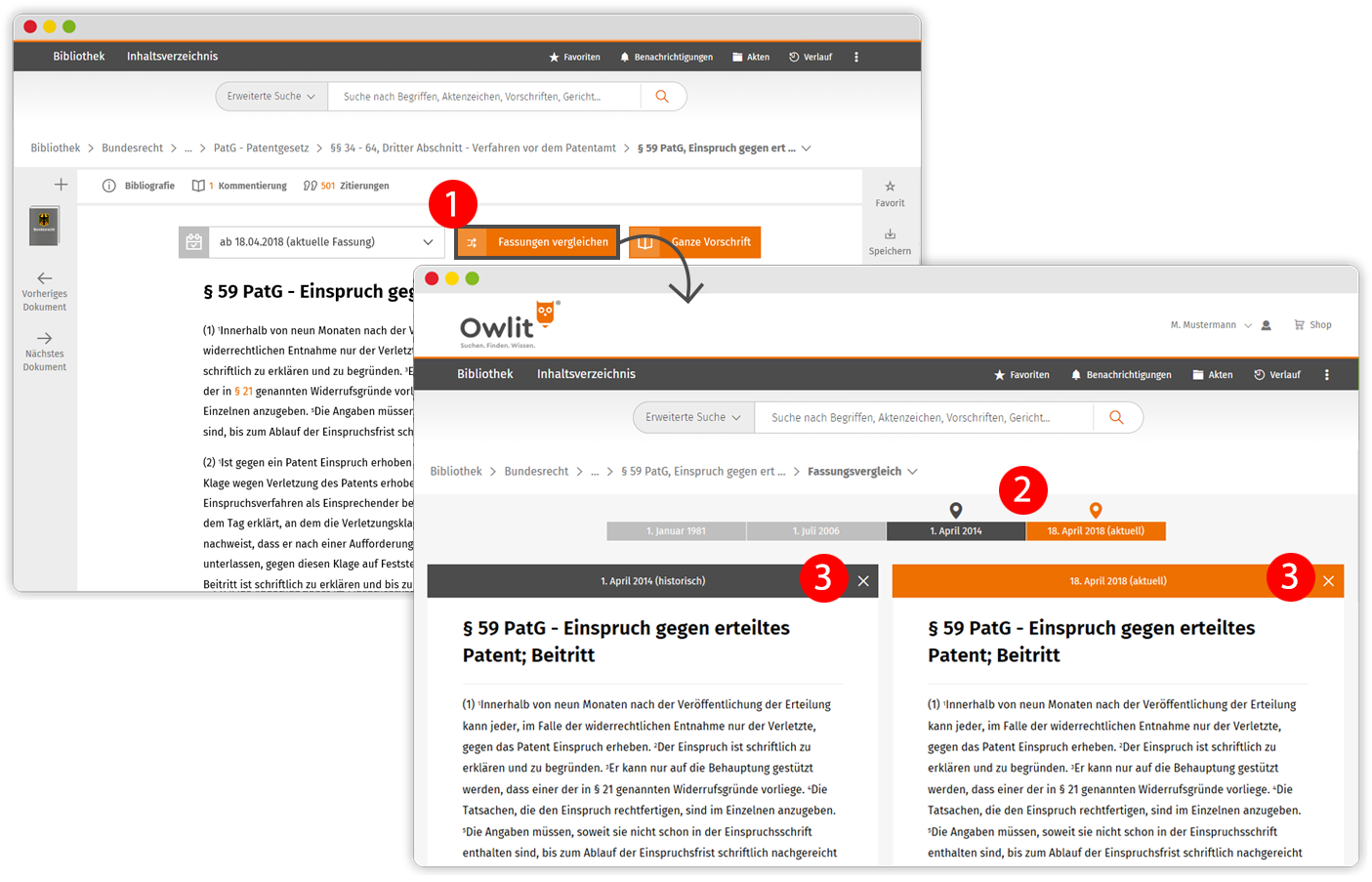
Zum Vergrößern bitte auf das Bild klicken.
Fassungsvergleich
Liegen zu einer Vorschrift mehrere Rechtsstände vor, können die Fassungen durch Klick auf „Fassungen vergleichen“ nebeneinander geöffnet und die Änderungen verglichen werden![]()
![]()
![]()
![]()
![]()
![]()
![]()
![]()
Über die Zeitleiste![]()
![]()
![]()
![]()
![]()
![]()
![]()
![]()
Schließt man eine der beiden geöffneten Fassung durch Klick auf “x“![]()
![]()
![]()
![]()
![]()
![]()
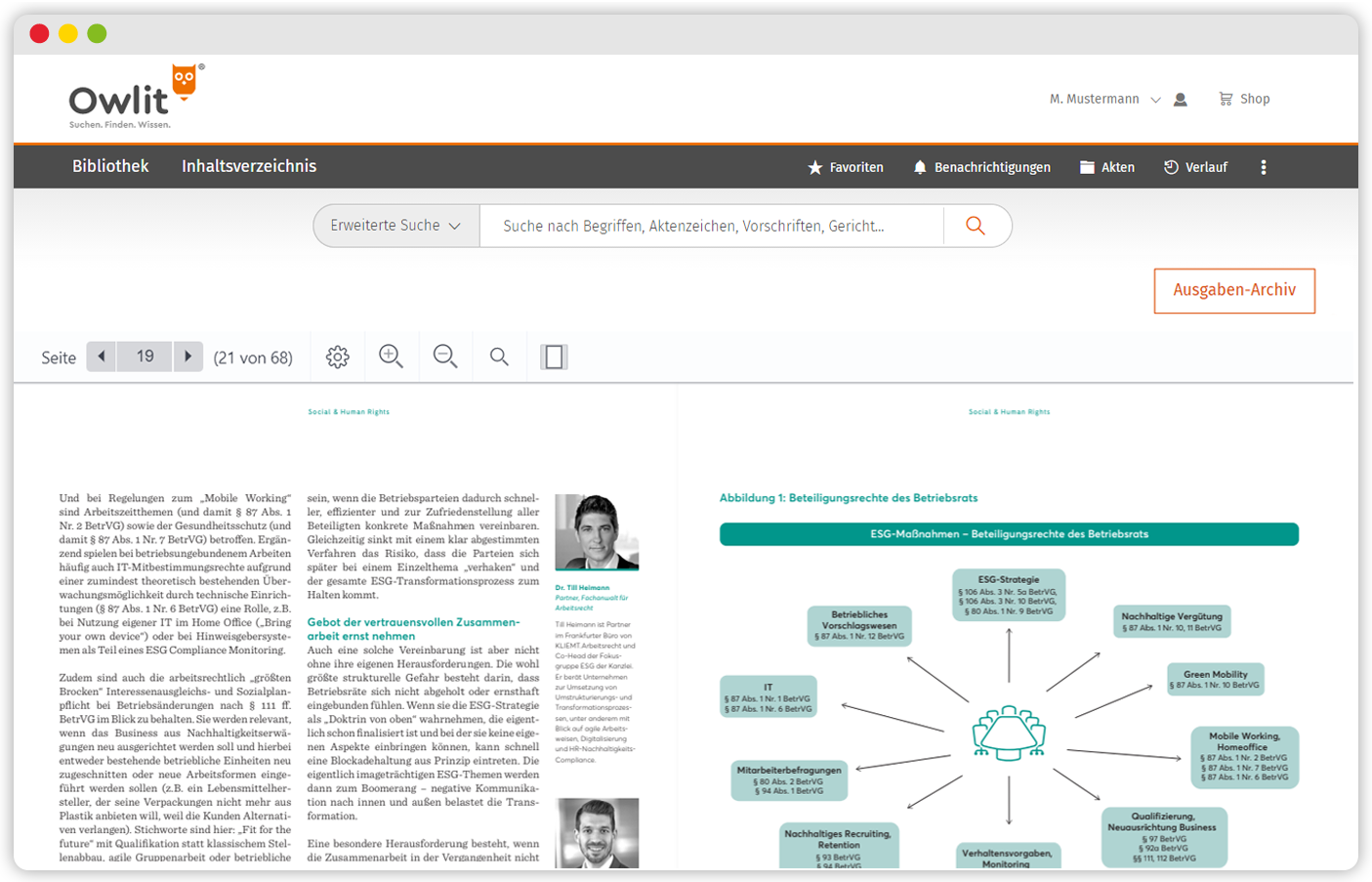
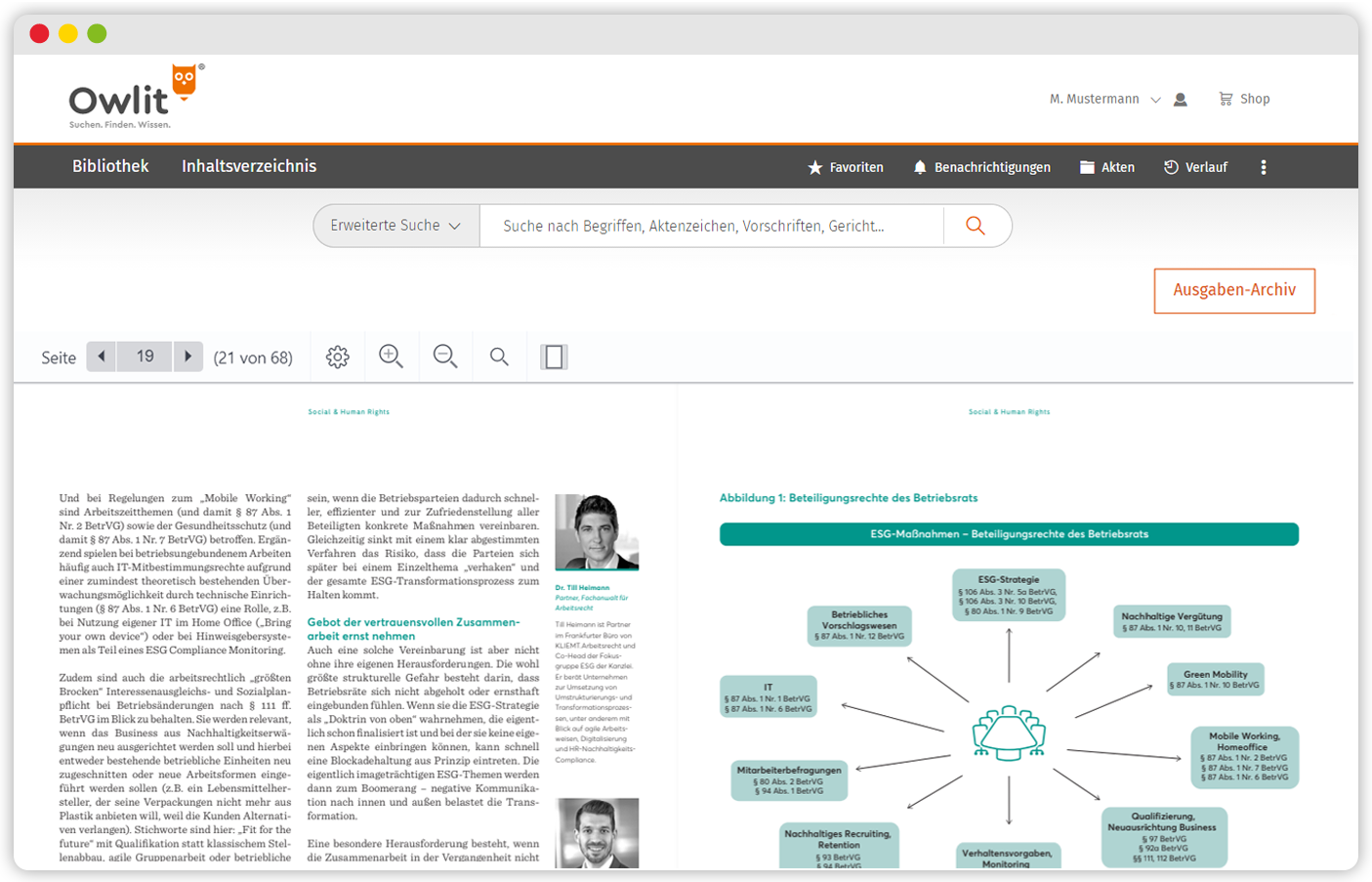
Zum Vergrößern bitte auf das Bild klicken.
Lesemodus – Inhalte wie in Print konsumieren
In Owlit gibt es jetzt eine neue praktische Funktion: Den Lesemodus im Original-Layout.
Bei den Zeitschriften der Fachmedien Otto Schmidt und bei einigen Büchern verschiedener Verlage kann man die Inhalte nun auch klassisch wie im gedruckten Layout lesen. Eine Plattform – zwei Nutzungsmöglichkeiten. Recherchieren und lesen.
Geöffnet wird der Lesemodus entweder aus der Dokumentanzeige oder der Bibliothek heraus, indem man auf "Lesemodus öffnen" klickt
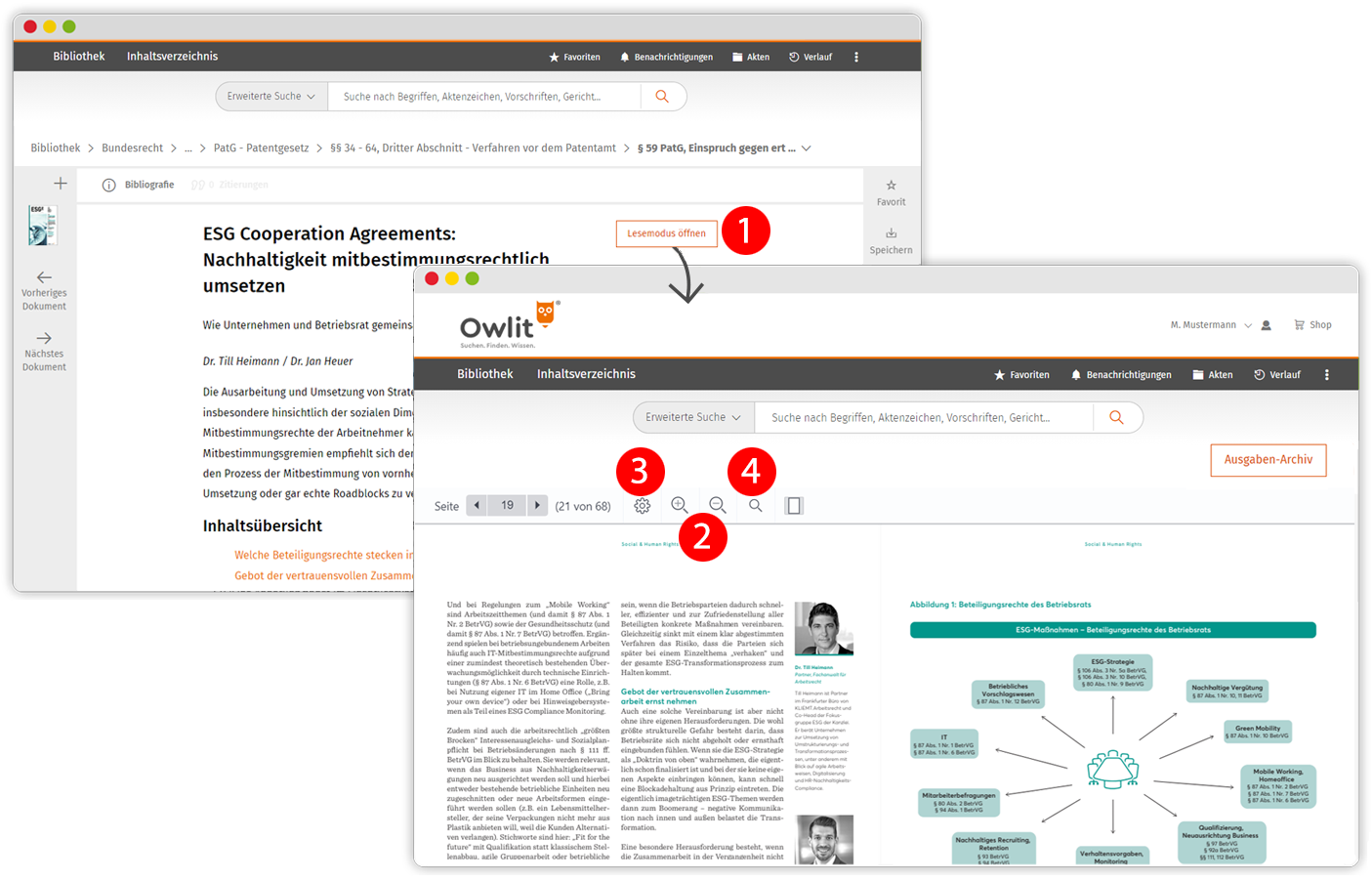
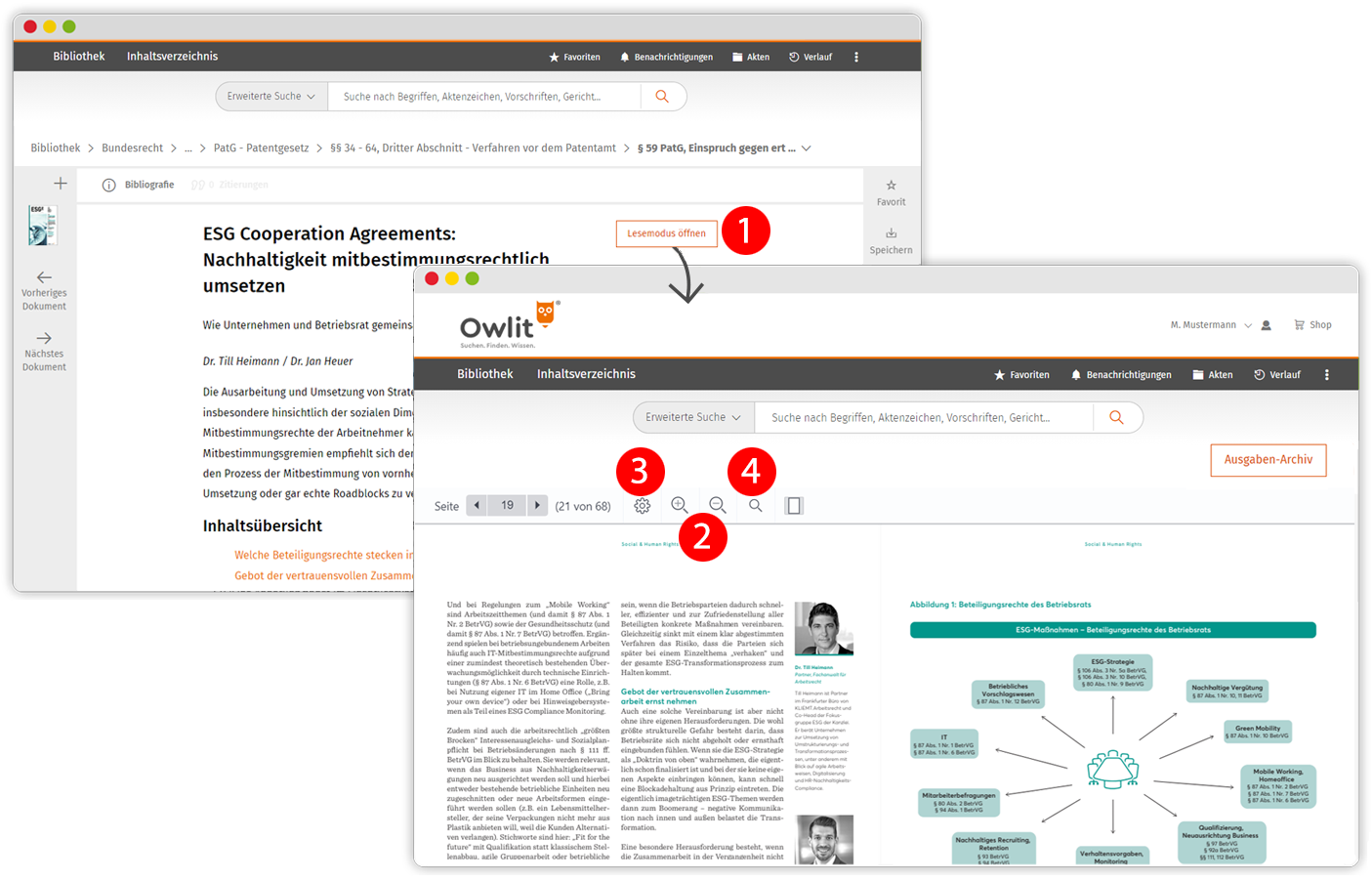
Zum Vergrößern bitte auf das Bild klicken.
Lesemodus
Bei den Zeitschriften der Fachmedien Otto Schmidt und bei einigen Büchern verschiedener Verlage kann man die Inhalte auch klassisch im gedruckten Layout lesen. Geöffnet wird der Lesemodus entweder aus der Dokumentanzeige oder der Bibliothek heraus, indem man auf „Lesemodus öffnen“ klickt.![]()
![]()
![]()
![]()
![]()
![]()
![]()
![]()
Innerhalb des Lesemodus stehen folgende Funktionen zur Verfügung: Schrift vergrößern/ verkleinern (Lupe mit + und -)![]()
![]()
![]()
![]()
![]()
![]()
![]()
![]()
![]()
![]()
![]()
![]()
![]()
![]()
![]()
![]()
![]()
![]()